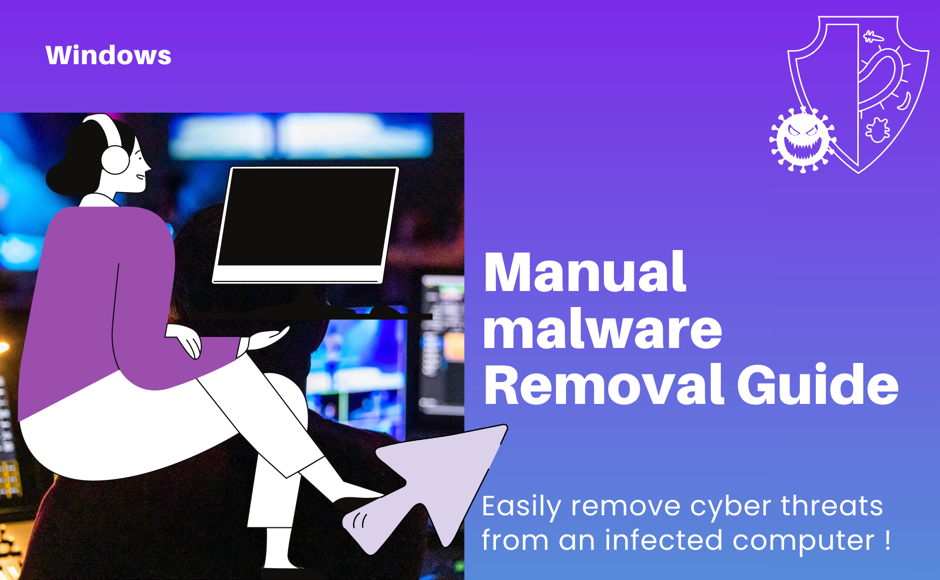Dit artikel bevat informatie om u te helpen bij het handmatig verwijderen van malware en geïnfecteerde bestanden van uw Windows-computer.
Hoe verwijder ik handmatig een geïnfecteerd bestand van Windows
te verwijderen, moet u de onderstaande stappen uitvoeren. Wij raden u aan een geïnfecteerd bestand alleen handmatig te verwijderen als u er zeker van bent dat het bestand geen belangrijk besturingssysteembestand is. Het verwijderen van een systeembestand kan leiden tot het slecht functioneren van uw besturingssysteem. Bekijk de onderstaande lijst om erachter te komen welke bestanden zonder aarzeling kunnen worden verwijderd. Als u niet zeker bent over het bestand, neem dan contact op met de ondersteuning van Bitdefender.
- Start de computer opnieuw op in de veilige modus. U kunt dat doen door de stappen in ons artikel te volgen, hier.
- Verborgen objecten weergeven in Windows. Informatie over hoe u het verborgen object kunt weergeven, vindt u hier.
- Zoek en verwijder het geïnfecteerde bestand - klik met de rechtermuisknop op het bestand en selecteer vervolgens Verwijderen in het menu.
- Nadat u dit gedaan hebt, kunt u de computer normaal herstarten en een Bitdefender Systeemscan uitvoeren om er zeker van te zijn dat de computer schoon is.
ⓘ Opmerking
Indien Bitdefender nog steeds geïnfecteerde bestanden detecteert die niet kunnen worden opgelost, voer dan een Systeemscan uit en stuur het logboek naar ons Ondersteuningsteam via het open ticket dat u bij ons hebt. Raadpleeg dit artikel voor informatie over het scannen van een pc op virussen met Bitdefender en het exporteren van het scanlogboek. Als u geen ticket hebt, kunt u het contactformulier gebruiken.
Veel voorkomende bestandstypen die u zonder aarzeling kunt verwijderen
Tijdelijke Windows-bestanden
De Tijdelijke Bestanden worden meestal als volgt herkend:
- .tmp bestanden gevonden op C:\, C:\Windows, C:\Windows\temp, etc.
- gevonden bestanden in de locaties: C:\Windows\Temp, C:\Users\AppData\Local\Temp
Voor meer informatie en gedetailleerde instructies, lees het KB-artikel Hoe maakt u geïnfecteerde Tijdelijke Bestanden schoon.
ⓘ Opmerking
In het bovenstaande voorbeeld staat C:\ voor uw standaard systeemschijf. Het systeemstation is de primaire harde schijf in uw computer waarop het besturingssysteem en het primaire opstartvolume zijn opgeslagen. Als u Windows niet op de C-partitie hebt geïnstalleerd, moet u de paden dienovereenkomstig aanpassen.
Tijdelijke Internetbestanden
Een tijdelijk internetbestand is een bestand dat browsers gebruiken om gegevens op te slaan voor elke webpagina of url die u bezoekt. Wanneer de server de webpaginabestanden naar de browser stuurt, worden deze bewaard in een bestand zodat, de volgende keer dat u de website bezoekt, de browser de gegevens van het tijdelijke internetbestand neemt.
De Tijdelijke Internetbestanden kunnen zich in verschillende locaties bevinden, afhankelijk van de internetbrowser:
- Voor Mozilla Firefox: Geef about:cache in de adresbalk in. De volgende pagina geeft de cachemap weer.
- Voor Google Chrome: C:\Users\%username%\AppData\Local\Google\Chrome\User Data\Default\Cache
- Voor Internet Explorer zijn dit de stappen om de map te bekijken
Voor meer informatie over de juiste locatie en over hoe u tijdelijke internetbestanden kunt verwijderen: lees dit artikel.
Bestanden in Systeemvolume-informatie
Lees dit KB-artikel om te leren hoe u de systeemherstelpunten vanuit Systeemvolume-informatie kunt schoonmaken
E-mailarchieven die niet opnieuw gepakt kunnen worden door Bitdefender
Bekijk dit artikel voor meer informatie over opruimen.
Voor bestanden op optische apparaten, zoals cd's, dvd's, Blue-Ray schijven
Deze bestanden kunnen jammer genoeg niet worden schoongemaakt, omdat wijzigen/verwijderen niet is toegestaan voor dit type opslagapparaten. U kunt erop vertrouwen dat, indien u het apparaat in kwestie nog steeds wilt gebruiken, Bitdefender On-Access Scanning uw pc beschermt tegen alle aanvallen. We raden echter aan dat u voorzorgsmaatregelen treft of het apparaat helemaal niet gebruikt op computers waarop geen up-to-date beveiligingsoplossing is geïnstalleerd.
Bestanden op netwerkopslagplaatsen, NAS, gedeelde netwerken, toegewezen netwerkstations enz.
Er zijn verschillende redenen waarom Bitdefender de bestanden in kwestie niet kan schoonmaken, zoals:
- U hebt op het gedeelte netwerk/de opslag in kwestie enkel de bevoegdheid Lezen. Omwille van beperkte privileges kunnen er dus geen acties worden ondernomen.
- Het gedeelde netwerk heeft een ander besturingssysteem, dat niet wordt ondersteund door uw Bitdefender-virusmachines.
U kunt erop vertrouwen dat, indien u dit gedeelte nog steeds wilt gebruiken, Bitdefender On-Access Scanning uw pc beschermt tegen alle aanvallen.
Tmp.ebd bestanden
Om de geïnfecteerde objecten van uw computer te verwijderen, moet u de diensten Windows Update en Windows Zoeken resetten door de volgende stappen te volgen:
- Schakel Bitdefender Antivirus tijdelijk uit via Beveiliging > Antivirus > Openen > Geavanceerd > Bitdefender Shield.
- Ga naar Start, klik vervolgens op het Zoekveld, voer services.msc in en druk op Enter.
- Zoek de dienst Windows Update, klik met de rechtermuisknop op het item en kies Herstarten uit het uitklapmenu.
- Zoek de dienst Windows Search en herstart ook deze dienst.
- Herstart de pc en controleer of het probleem opnieuw voorvalt.