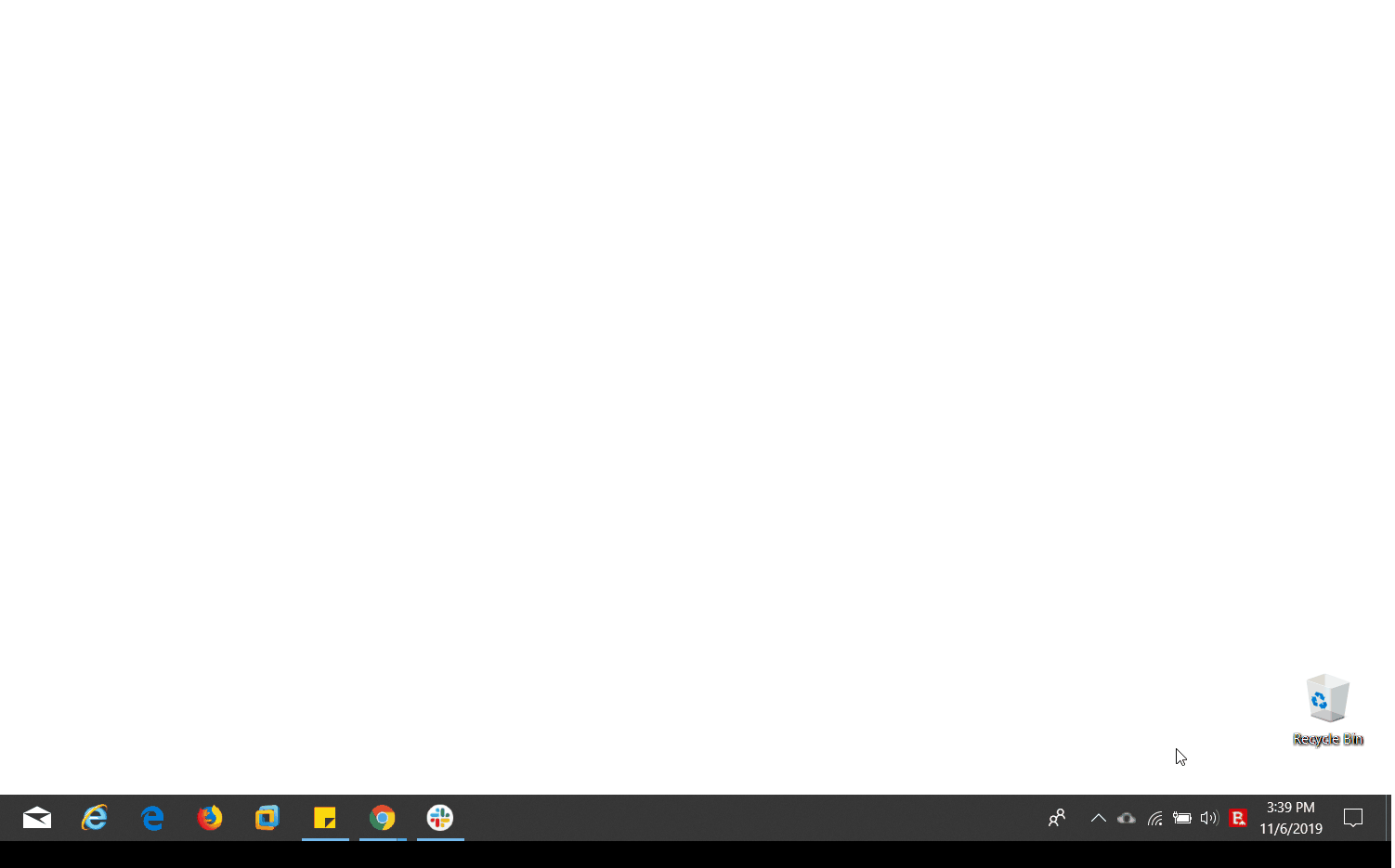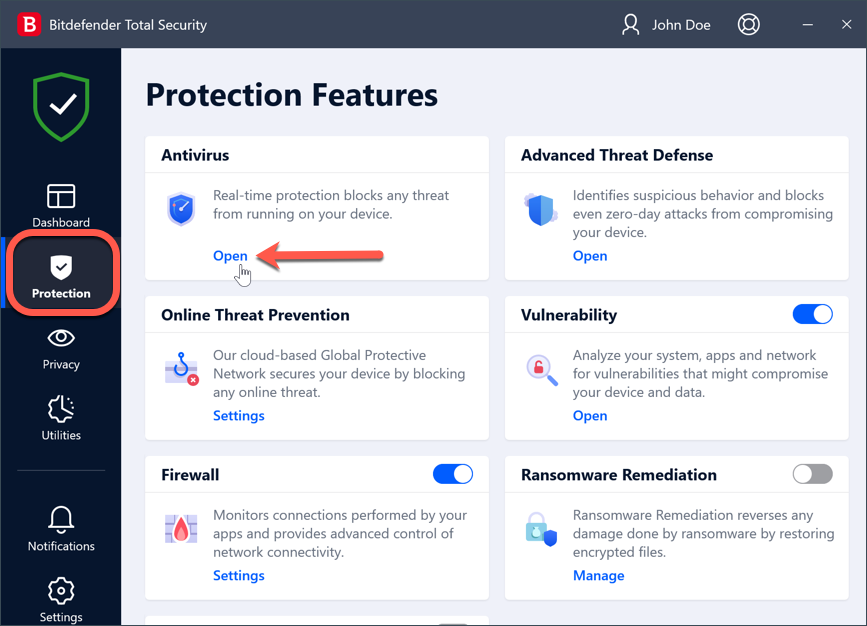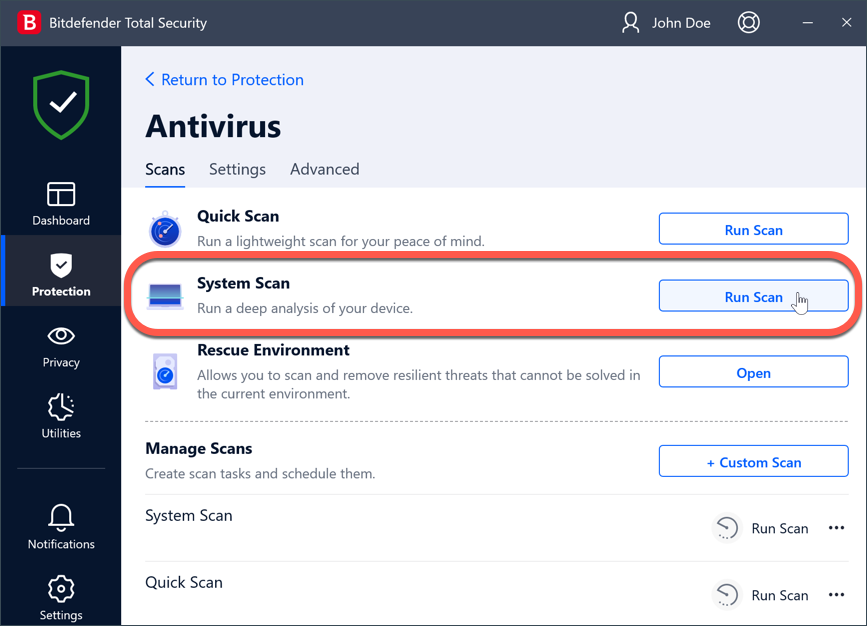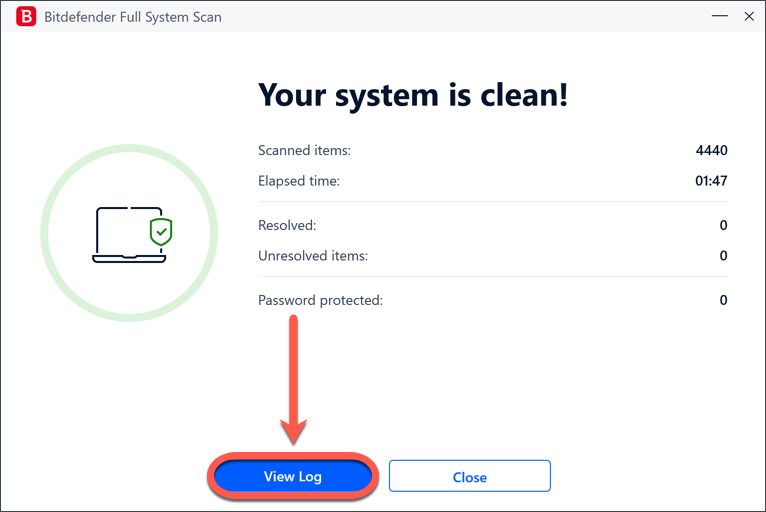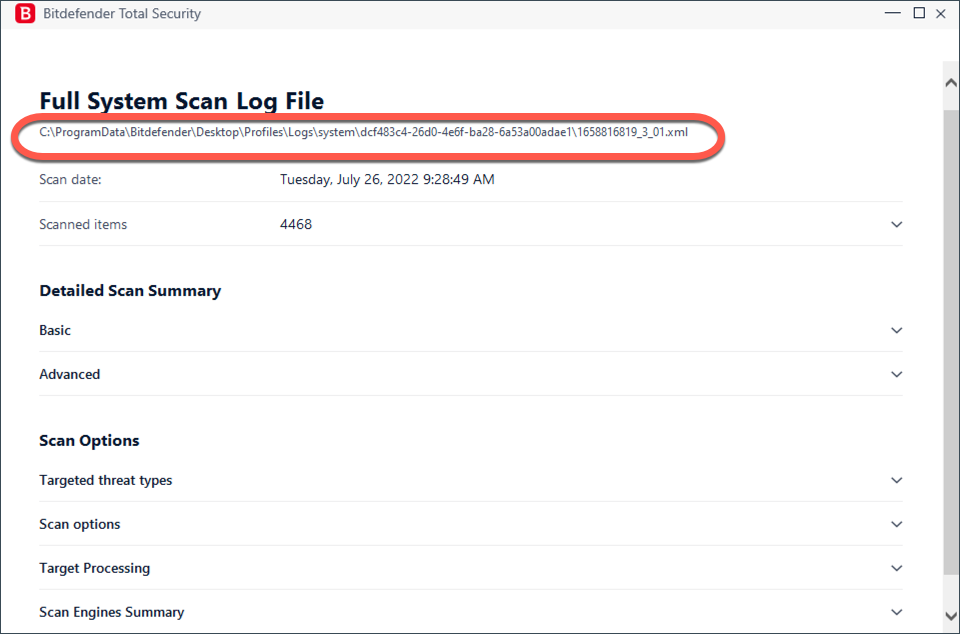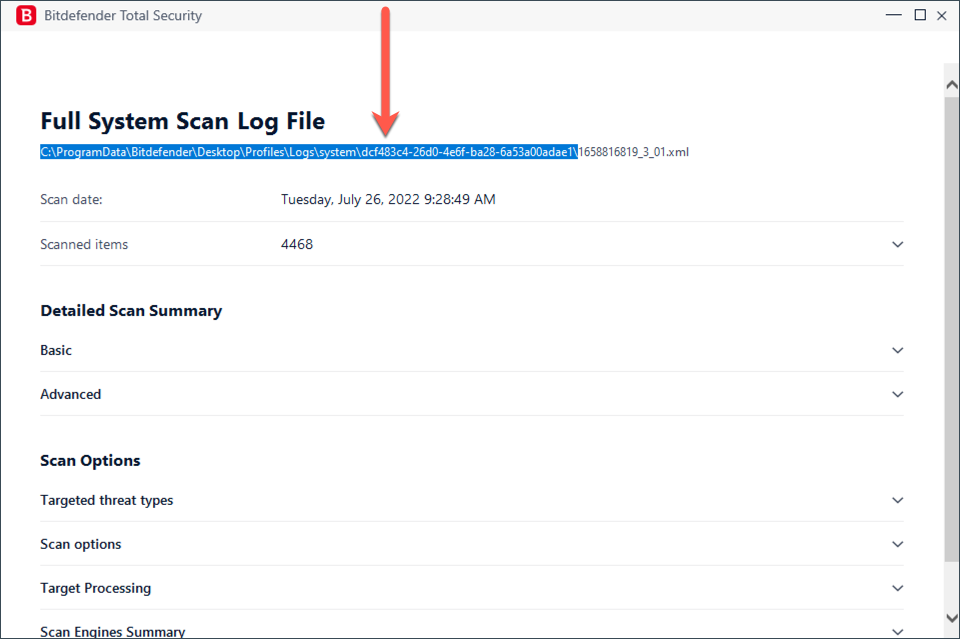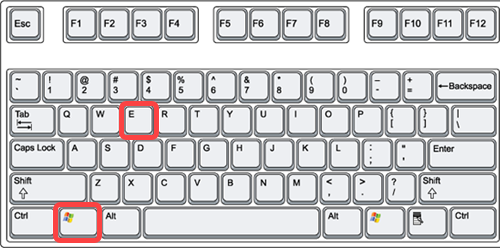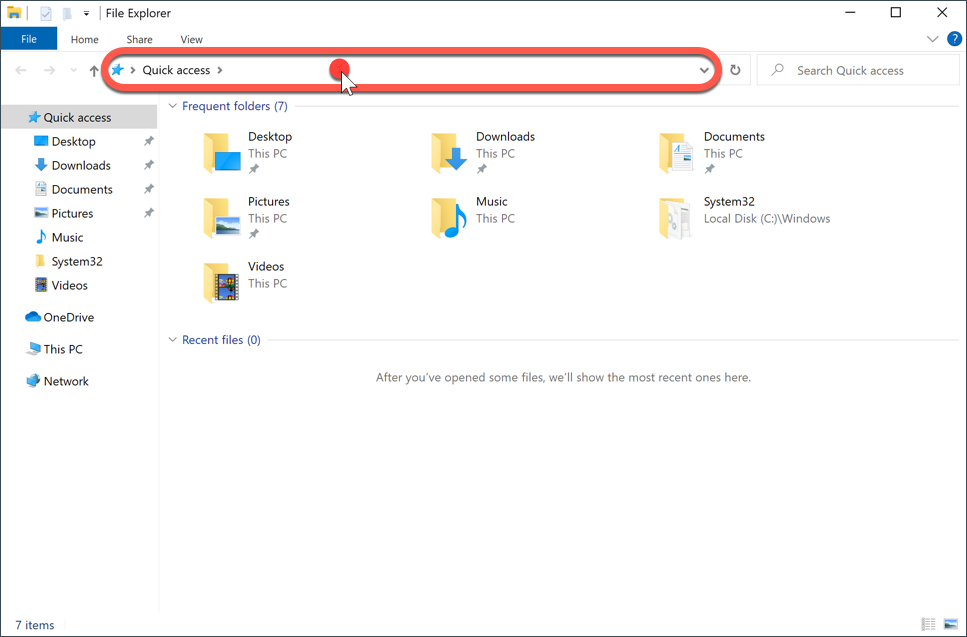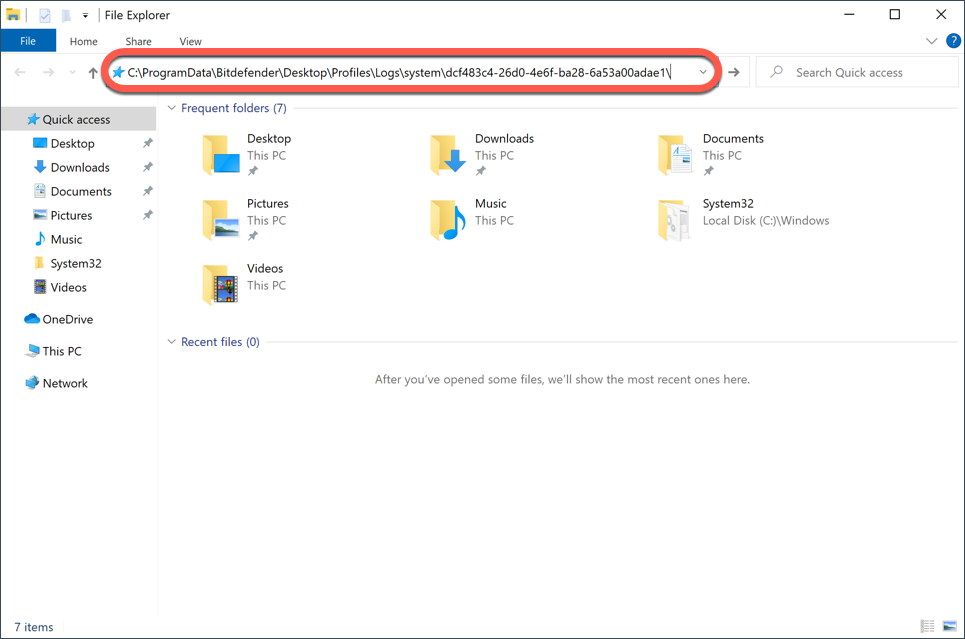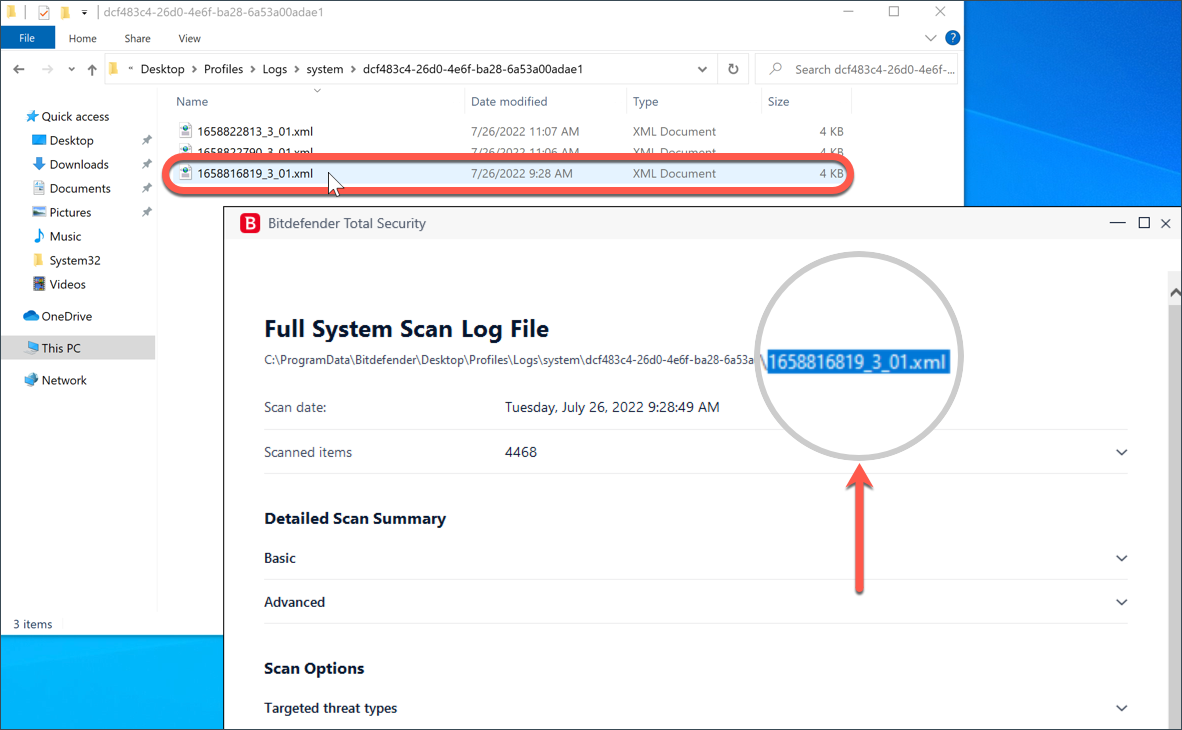Dit artikel helpt u stapsgewijs een Windows-computer te scannen op malware met Bitdefender en het scanlogboek op te halen zodra de antivirusscan is voltooid.
Voordat u een scan op uw PC start
Voordat u een scan start, is het raadzaam om ervoor te zorgen dat uw antivirushandtekeningen up-to-date zijn. Elke dag wordt nieuwe malware ontdekt en toegevoegd aan de detectiedatabase. Als u uw computer scant met een verouderde beveiligingsoplossing, kan het voorkomen dat deze geen nieuwe bedreigingen detecteert die sinds de laatste update zijn gevonden. Daarom is het van cruciaal belang om Bitdefender up-to-date te houden.
U kunt uw Bitdefender-beveiligingsoplossing handmatig bijwerken door de onderstaande stappen te volgen:
- Klik met de rechtermuisknop op het Bitdefender-pictogram in het systeemvak en selecteer vervolgens de optie Bijwerken in het menu. Raadpleeg de onderstaande animatie voor hulp als u problemen hebt met het lokaliseren van het Bitdefender-pictogram in het systeemvak van Windows.
- Bitdefender zal controleren op product- en handtekeningupdates. Wacht tot u het bericht Update voltooid ziet.
Hoe uw PC scannen met Bitdefender
Zodra de update is voltooid, kunt u uw computer scannen op malware door te klikken op het deelvenster Systeemscan in het midden van de Bitdefender-interface.
U kunt ook een volledige systeemscan uitvoeren:
1. Klik op Beveiliging in het navigatiemenu van de Bitdefender-interface.
2. Klik in de Antivirus-module op Openen.
3. Klik in het tabblad Scans op de knop Scan uitvoeren naast Systeemscan om uw computer op malware te controleren.
ⓘ Opmerking
Omdat Systeemscan een grondige scan van het gehele systeem uitvoert, kan de scan, afhankelijk van uw schijfruimte, tot een uur of langer duren.
4. Wacht tot het einde van de scan. Bitdefender zal alle bedreigingen van uw systeem detecteren en verwijderen. Als er onopgeloste items overblijven, wordt u gevraagd actie te ondernemen. Raadpleeg voor meer informatie - Het scanlogboek geeft aan dat er onopgeloste items zijn. Hoe verwijder ik deze?
Hoe exporteert u het scanlogboek?
5. Zodra de Bitdefenderscan is voltooid, klikt u op de knop Log weergeven in de scanresultaten om het scanlog te openen.
6. Het scanlogpad wordt boven in het venster aangegeven, onder de naam van de scan - Logbestand voor volledige systeemscan.
7. Om de bijbehorende map te openen, selecteert u met de muis het pad tot aan de laatste backslash, zoals aangegeven in de onderstaande afbeelding. Druk vervolgens tegelijkertijd op de toetsen Ctrl en C om de padnaam naar het klembord te kopiëren.
8. Houd vervolgens de Windows ⊞ toets ingedrukt en druk op E om een File Explorer venster te openen.
9. Klik op de adresbalk bovenin het venster dat op uw scherm verschijnt.
10. Houd nu de Ctrl en de V toets tegelijk ingedrukt om de padnaam te plakken die u eerder hebt gekopieerd. Druk daarna op Enter op uw toetsenbord om naar die map te gaan.
11. Uw Bitdefender-logboek is de numerieke tekenreeks die eindigt op .xml in het logbestand van de volledige systeemscan. In dit voorbeeld heet het bestand 1658816819_3_01.xml
Het .xml-bestand bevat dezelfde informatie die wordt weergegeven in het scanlogboek in het Bitdefenderproduct, in de secties Basis, Geavanceerd, Gerichte dreigingstypen, Scanopties, Doelverwerking en Overzicht scanengines.
Als het scanlogboek is opgevraagd door het ondersteuningsteam van Bitdefender, voegt u het .xml-bestand bij uw ondersteuningsticket voor verdere analyse.