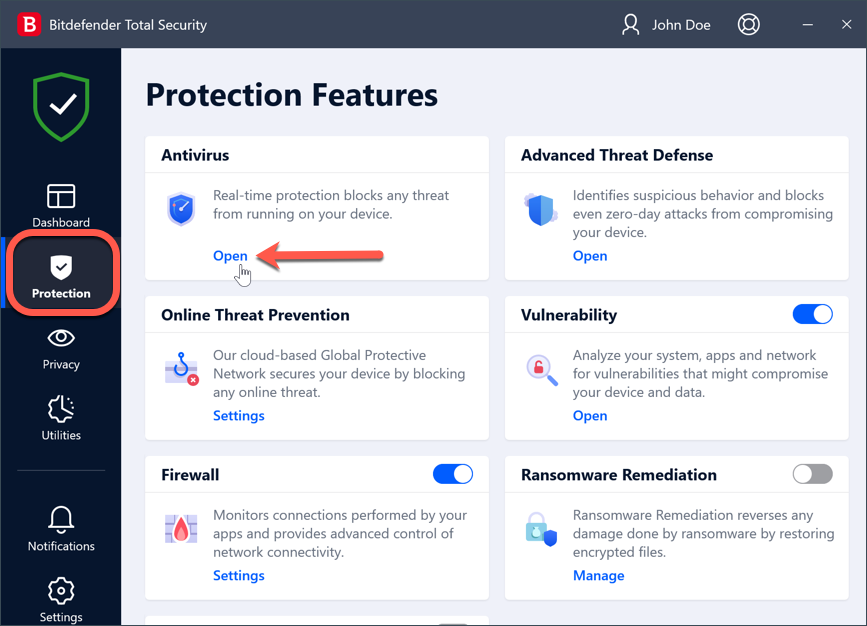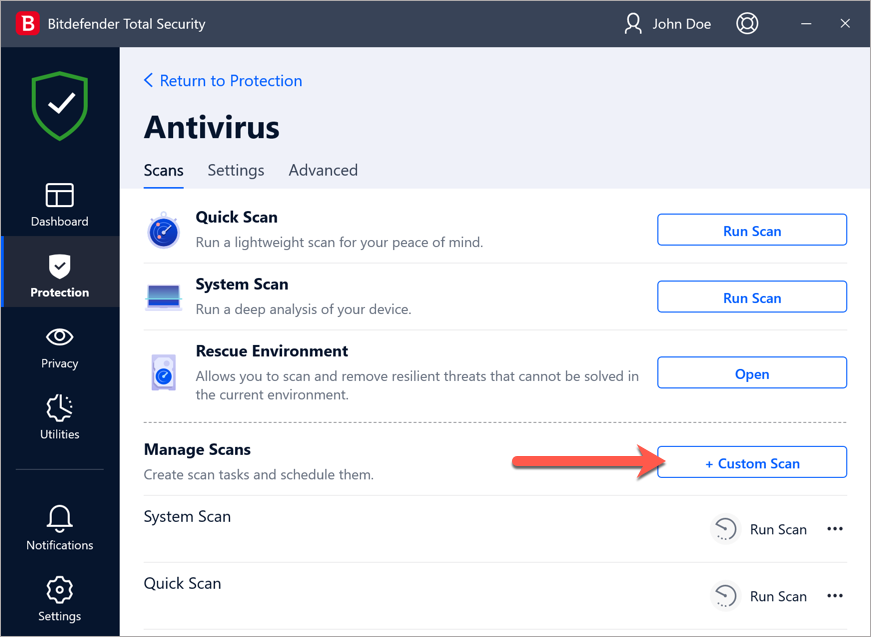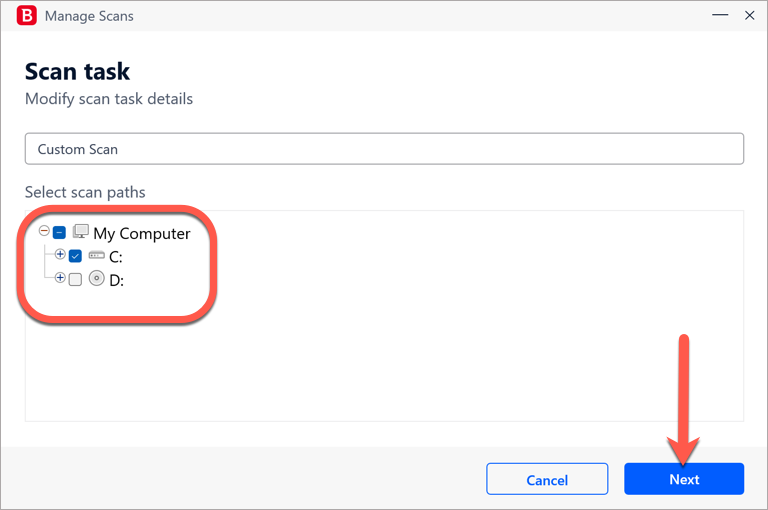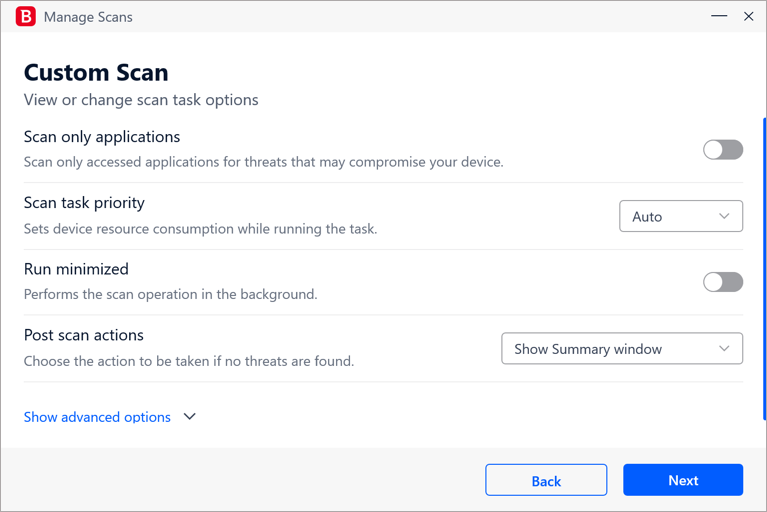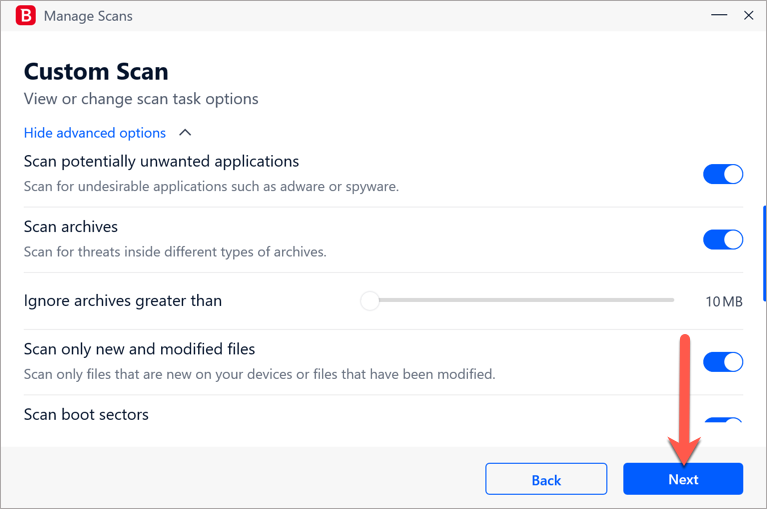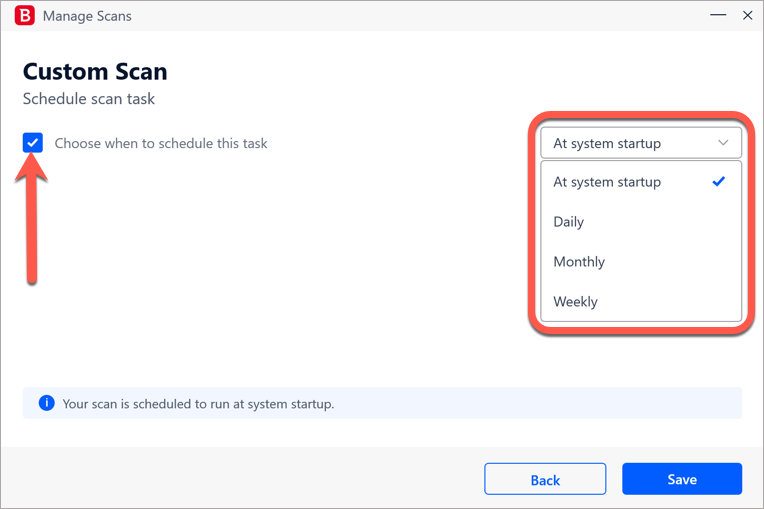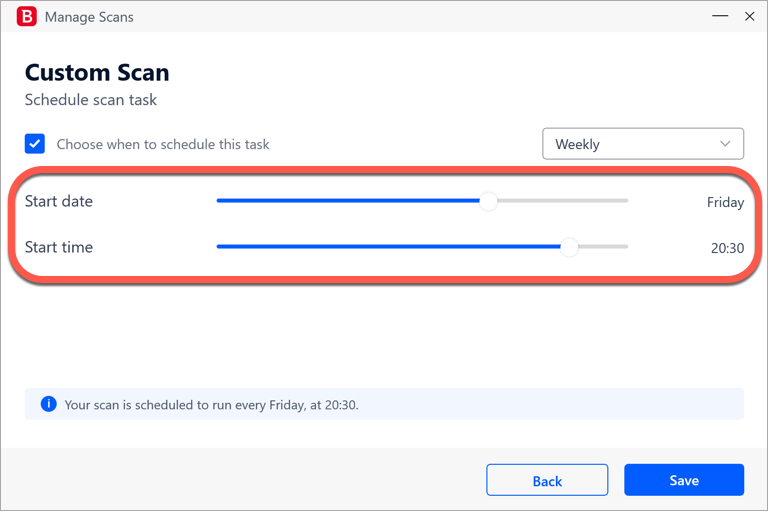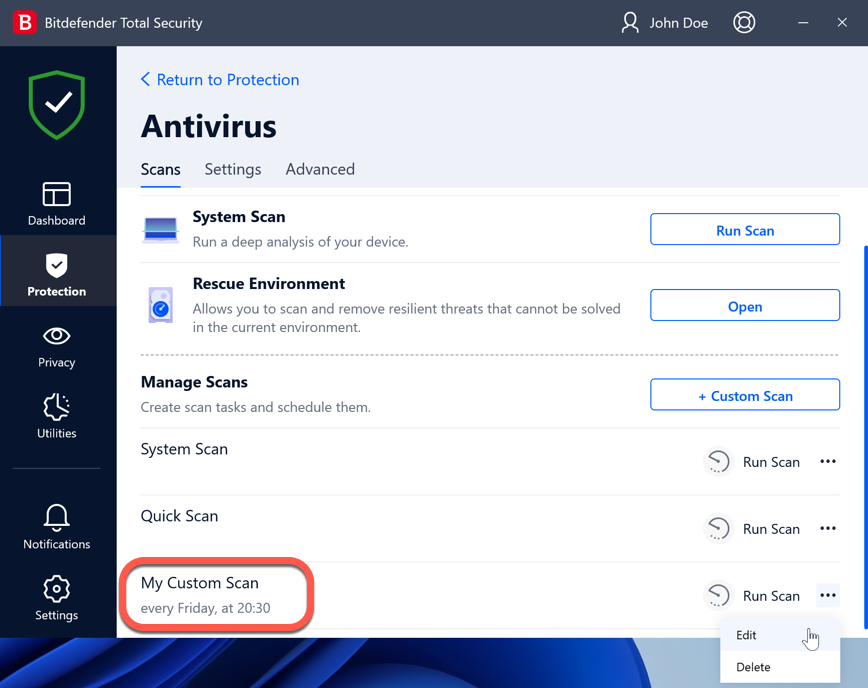Als u specifieke locaties op uw Windows-computer wilt scannen of als u de standaard scanopties wilt aanpassen aan uw voorkeuren, kunt u een aangepaste scan maken en plannen in Bitdefender. Met een aangepaste scantaak kunt u efficiënt alleen de bestanden & mappen scannen die u wilt en de scanparameters instellen volgens uw vereisten. In dit artikel begeleiden wij u bij het maken van een aangepaste scantaak in Bitdefender beveiligingsoplossingen voor Windows.
1. Klik in het navigatiemenu in de Bitdefender-interface op Beveiliging.
2. In het deelvenster Antivirus klikt u op Openen.
3. In de vensters Scans klikt u op + Aangepast scannen.
4. Voer een naam in voor de scan, selecteer vervolgens de locaties die u wilt laten scannen en klik op Volgende.
5. U hebt nu de mogelijkheid om deze algemene opties te wijzigen:
Enkel toepassingen scannen. U kunt Bitdefender zo instellen dat enkel toepassingen waartoe toegang wordt gezocht, worden gescand.
Prioriteit scantaak. U kunt kiezen welke impact een scanprocedure mag hebben op de prestaties van uw systeem.
- Auto - De prioriteit van de scanprocedure hangt af van de systeemactiviteit. Om te verzekeren dat de scanprocedure geen invloed heeft op de systeemactiviteit, beslist Bitdefender of de scanprocedure met een hoge of lage prioriteit moet worden uitgevoerd.
- Hoog - De prioriteit van de scanprocedure is hoog. Door deze optie te selecteren, laat u andere programma’s trager werken, en verkort u de tijd die nodig is om de scanprocedure te voltooien.
- Laag - De prioriteit van de scanprocedure is laag. Door deze optie te selecteren, laat u andere programma’s sneller werken, en verlengt u de tijd die nodig is om de scanprocedure te voltooien.
Run geminimaliseerd. Voert de scan uit op de achtergrond.
Acties na het scannen. Kies welke actie Bitdefender moet ondernemen als er geen bedreigingen zijn gevonden:
- Venster met samenvatting weergeven
- Apparaat uitschakelen
- Scanvenster sluiten
6. Als u de scanopties in detail wilt configureren, klikt u op Geavanceerde opties weergeven. U vindt informatie over de vermelde scans aan het einde van dit gedeelte. Klik op Volgende.
7. U kunt Kies wanneer deze taak moet worden ingepland indien gewenst inschakelen, en dan kiezen wanneer de aangepaste scan die u hebt gemaakt, moet beginnen.
- Bij opstarten systeem
- Dagelijks
- Maandelijks
- Wekelijks
ⓘ Opmerking: Kiest u Dagelijks, Maandelijks of Wekelijks, versleept u de schuifregelaar op de schaal om te kiezen wanneer de ingeplande scan moet starten.
8. Klik op Opslaan om de instellingen op te slaan en sluit het configuratievenster.
De nieuwe aangepaste scan verschijnt in het gebied Scans beheren. Van hieruit kunt u:
- Klik op de knop Scan uitvoeren om uw aangepaste scan op elk gewenst moment te starten.
- Klik op ••• om uw aangepaste scantaak te bewerken of te verwijderen.
- Een Systeemscan of een Snelle scan plannen.