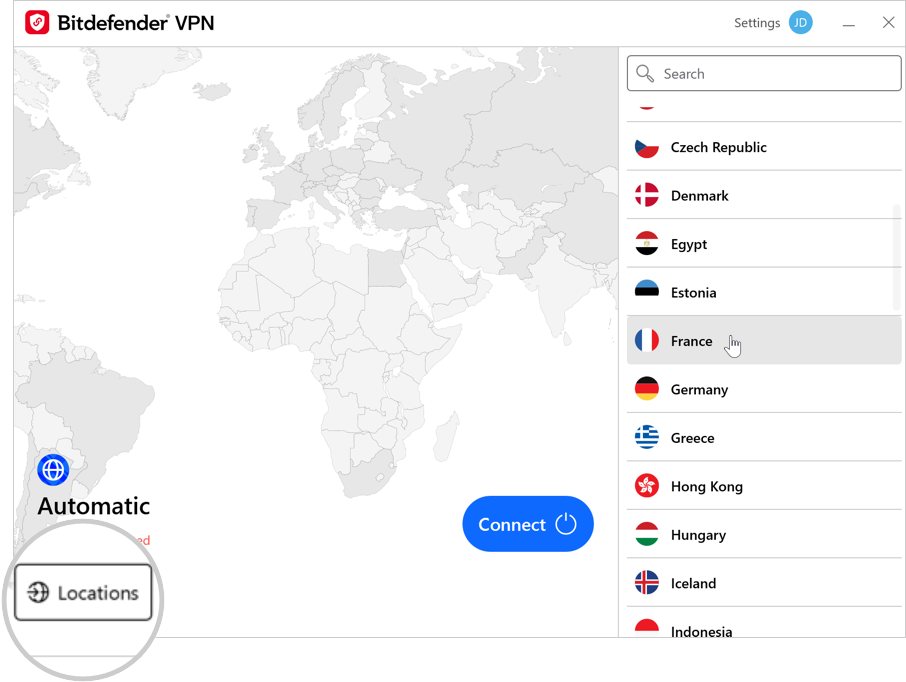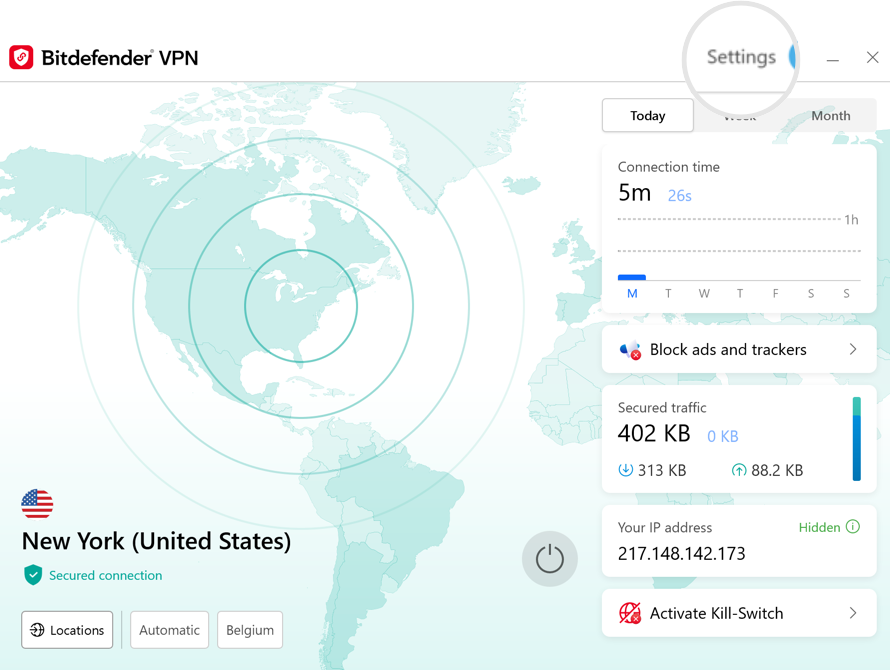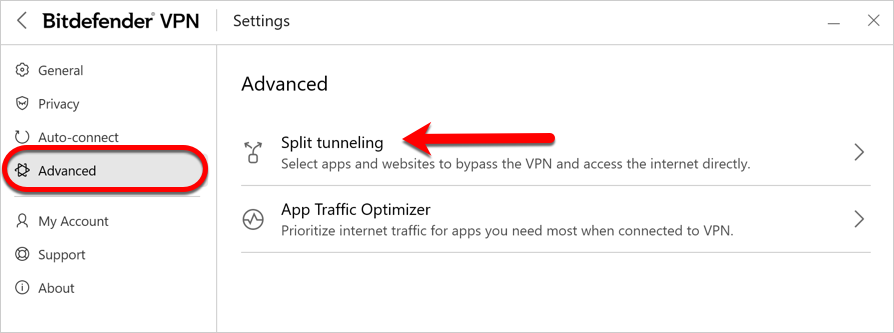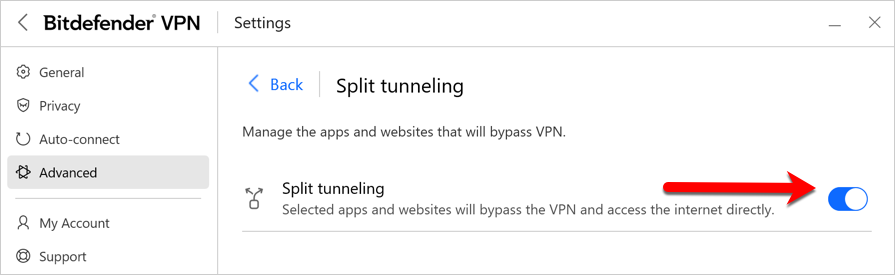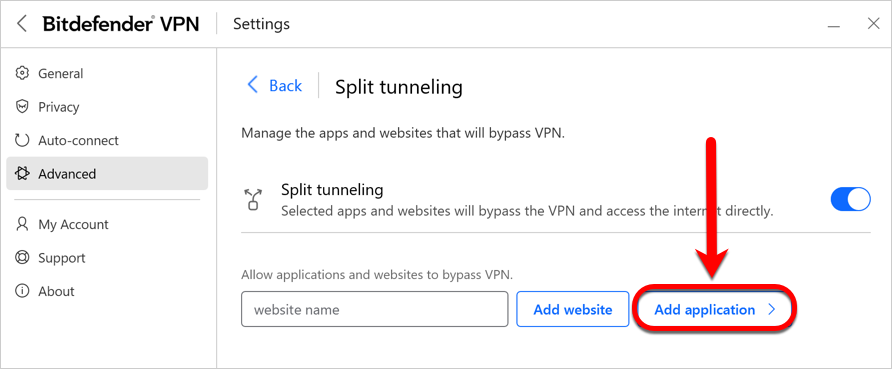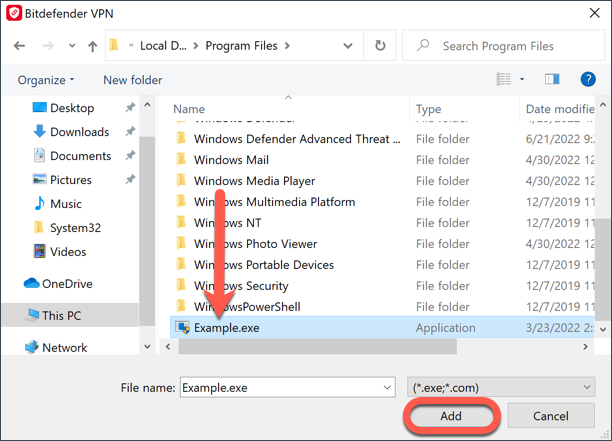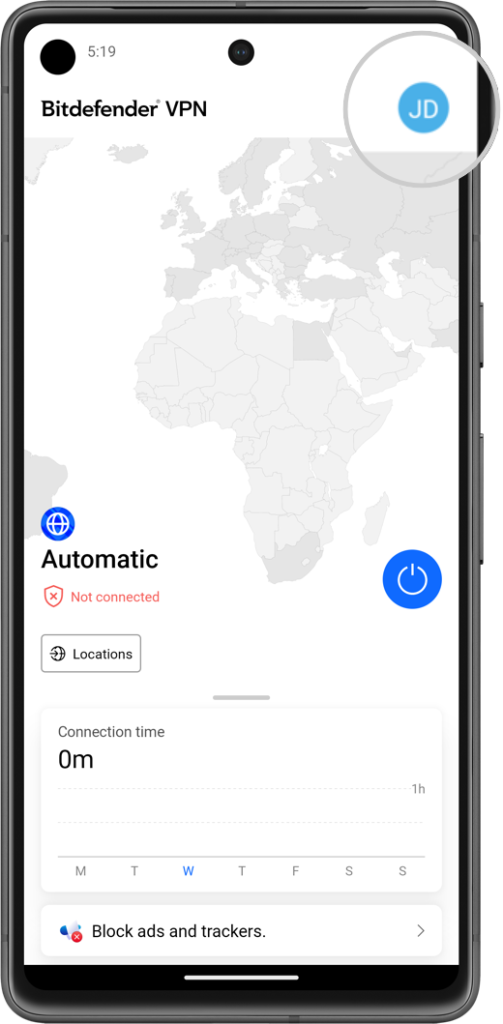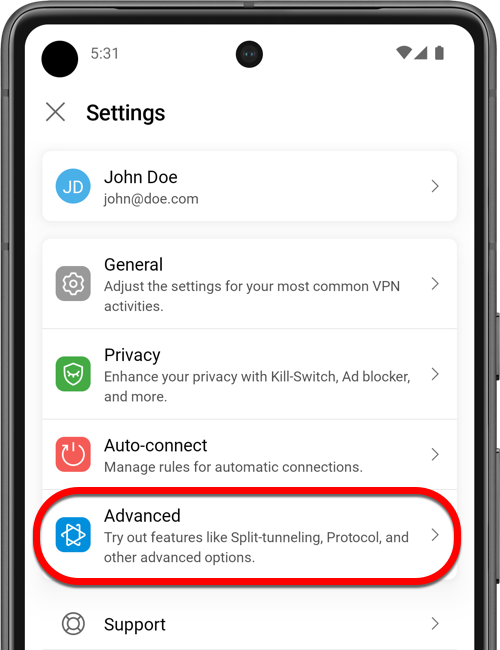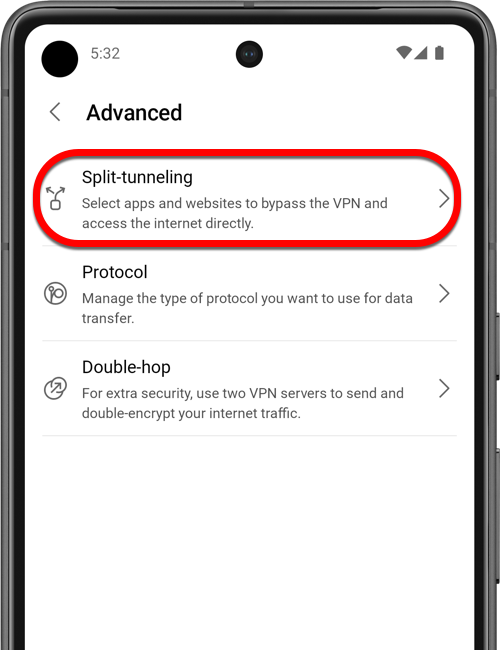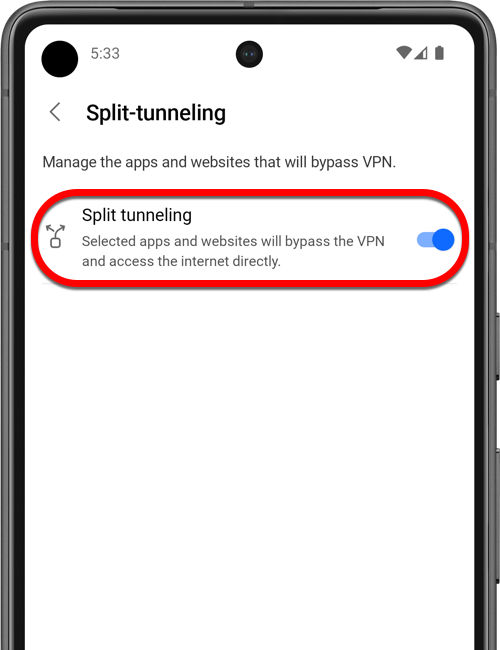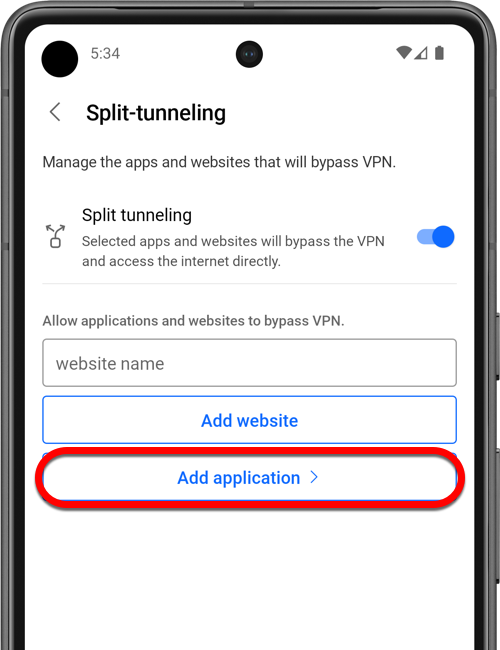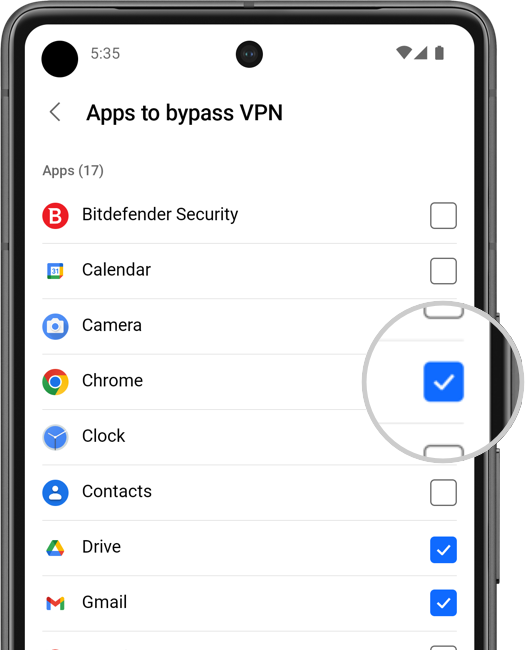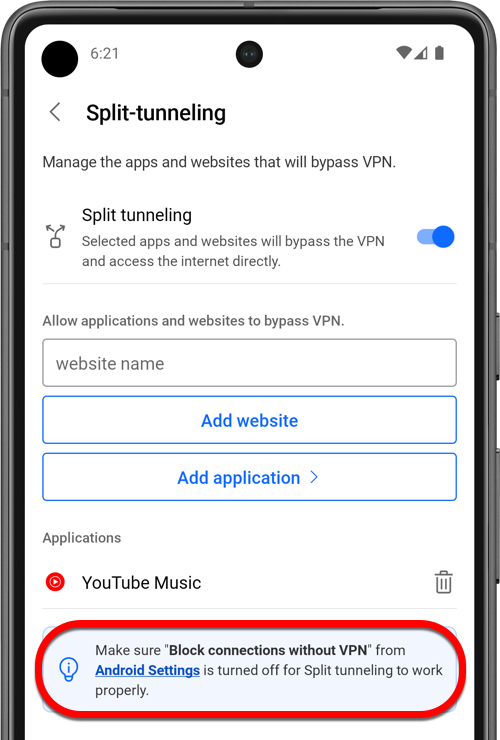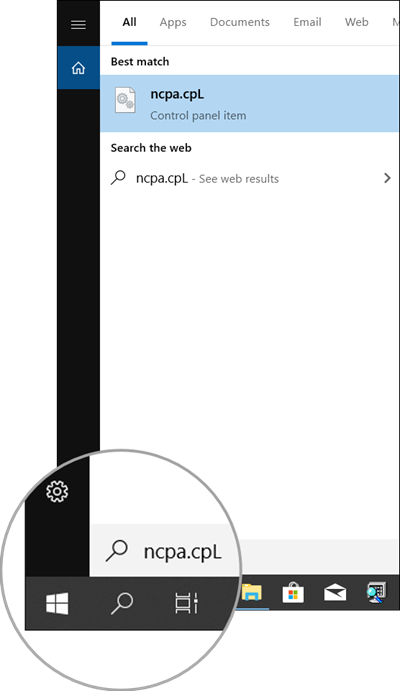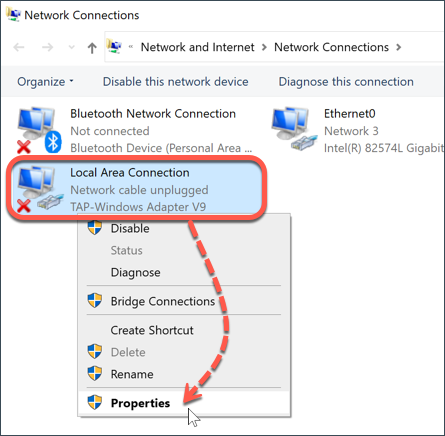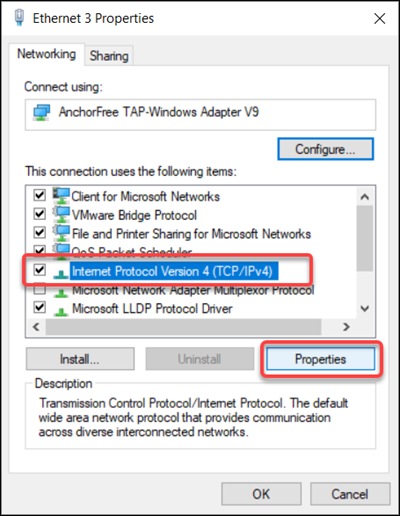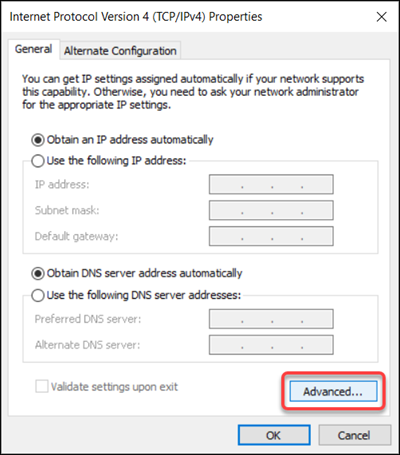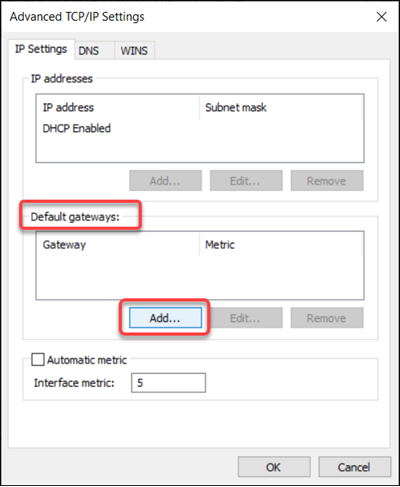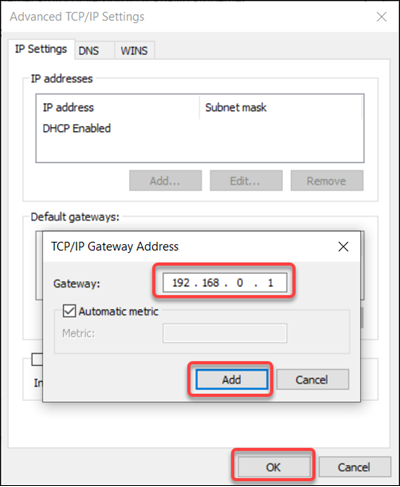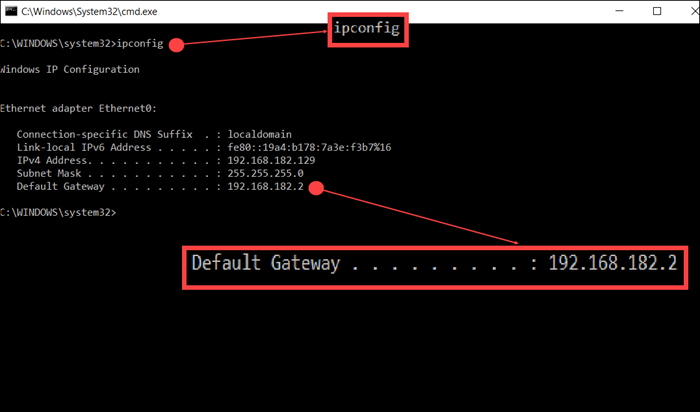Bepaalde diensten hebben mechanismen die VPN-verkeer blokkeren. Dit kan leiden tot problemen met toepassingen zoals streamingdiensten, online games en e-mailclients wanneer Bitdefender VPN is ingeschakeld. U kunt bijvoorbeeld merken dat een bepaalde app geen verbinding kan maken of dat het verzenden/ontvangen van e-mails onmogelijk wordt.
Om te controleren of het VPN de oorzaak is, kunt u het tijdelijk uitschakelen en vervolgens proberen de toepassing te gebruiken die niet goed werkt (bijv. Outlook of een andere e-mailtoepassing, Xbox, Steam, enz.) Als de toepassing normaal begint te werken nadat u Bitdefender VPN hebt uitgeschakeld, volg dan de onderstaande stappen voor probleemoplossing.
Stap 1 - Maak verbinding met een andere Bitdefender VPN-server
Bepaalde diensten blokkeren verkeer van VPN om het gebruik van en de toegang tot hun inhoud geografisch te beperken. Geo-blocking wordt gedaan door een IP-adres te identificeren. Daarom, als een app niet werkt met Bitdefender VPN, is het eerste wat u moet doen de serverlocatie wijzigen in de lijst met beschikbare locaties. Begin met het land waar u zich bevindt. Als er geen server in uw land is of het is al ingesteld op uw land, kies dan de dichtstbijzijnde regio. Als je bijvoorbeeld in Monaco bent, maak dan verbinding met Frankrijk.
Verbinding maken met een andere server:
- Druk op de knop Locaties in het onderste gedeelte van de Bitdefender VPN-interface.
- Kies een land uit de lijst met servers om verbinding te maken of typ de naam van een land in de zoekbalk om uw resultaten te beperken.
Als de app niet werkt, ongeacht de VPN-server, ga dan naar de volgende stap.
Stap 2 - Gebruik Split Tunneling om de VPN te omzeilen
Split Tunneling stelt u in staat om de app die niet werkt met Bitdefender VPN buiten de VPN-tunnel om te leiden, om direct toegang te krijgen tot het internet. Selecteer een van de volgende opties voor meer informatie:
Split Tunneling op Windows gebruiken
Split Tunneling op Android gebruiken
Toepassingen die zijn toegevoegd aan de lijst met gesplitste tunnels zouden nu moeten werken met Bitdefender VPN. Om een toepassing uit Split Tunneling te verwijderen, klikt u op het prullenbakpictogram naast de naam.
Stap 3 - Wijzig je standaard DNS-server
Als de app nog steeds niet werkt of geen verbinding maakt via VPN, kun je overwegen de DNS-instellingen op je apparaat te wijzigen. DNS (Domain Name System) werkt als een telefoonboek voor apparaten met een internetverbinding: het geeft je toegang tot websites en andere online diensten door domeinnamen te gebruiken in plaats van IP-adressen. De meeste gebruikers vertrouwen op de DNS-servers van hun ISP. Hoewel dit op zich niet verkeerd is, kan uw ISP (Internet Service Provider) of netwerkbeheerder gemakkelijk voorkomen dat u toegang krijgt tot bepaalde apps en services door hun domein op de zwarte lijst te zetten. Het mooie is dat je dit kunt omzeilen door je door de ISP uitgegeven DNS-server te wijzigen. Het wijzigen van je DNS is volkomen legaal, omkeerbaar en, tenzij je ISP enkele hardwired beperkingen heeft, is het ook een geweldige manier om geoblocking te omzeilen.
Volg deze gids om je DNS-instellingen te wijzigen en te zien of dat de reden is waarom je app niet werkt:
Stap 4 - Een standaardgateway-adres configureren
Als u nog steeds problemen ondervindt bij het verbinden van uw toepassing met het internet terwijl VPN is ingeschakeld, stelt u het Bitdefender VPN-verkeer zo in dat het de standaardgateway op uw netwerk gebruikt.
ⓘ Opmerking: Deze paragraaf is alleen van toepassing op Windows-computers.
1. Open eerst uw Netwerkverbindingen: druk op het Windows Start-menu op uw scherm, typ vervolgens ncpa.cpL in en druk op de Enter-toets op uw toetsenbord.
2. Het venster Netwerkverbindingen verschijnt op uw scherm en toont verschillende pictogrammen. Elk icoon vertegenwoordigt een specifieke netwerkadapter van uw computer (b.v. Bluetooth, Netwerkkabel, Wi-Fi, etc). TAP-Windows Adapter V9 is de VPN-adapter van Bitdefender
Dubbelklik op het pictogram TAP-Windows Adapter V9 in deze lijst, of klik met de rechtermuisknop en kies Eigenschappen in het menu.
3. Selecteer het Internet Protocol versie 4 (TCP/IPv4) en klik vervolgens op de knop Eigenschappen hieronder.
4. Open het tabblad Algemeen in het venster dat de TCP/IPv4-protocoleigenschappen weergeeft en klik vervolgens op de knop Geavanceerd.
5. Ga naar het tabblad IP-instellingen en klik op de knop Toevoegen in de sectie Standaardgateways.
6. Voer het IP-adres van uw router in, druk dan op de knop Toevoegen, en OK om de wijziging op te slaan.
Hoe het IP-adres van de router vinden
In het bovenstaande voorbeeld hebben we een standaard gateway 192.168.0.1 toegevoegd, wat het standaard IP-adres is van de meeste routers en ADSL-modems. Om het IP van uw eigen router te vinden:
- ga naar Windows Start
menu, typ cmd en druk op Enter
- typ ipconfig in het opdrachtpromptvenster en druk op Enter
- het IP-adres van uw gateway wordt getoond naast Default Gateway
Nadat u alle bovenstaande stappen hebt gevolgd, maakt u opnieuw verbinding met Bitdefender VPN. De app die eerst niet werkte, zou nu verbinding moeten kunnen maken met het internet.