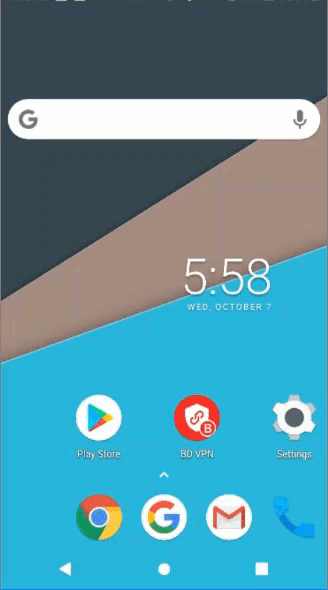In dit artikel laten we u zien hoe u Bitdefender VPN-verbindingsfouten op Windows, macOS, Android, iOS en iPadOS kunt oplossen. Dit zijn enkele van de foutmeldingen die u kunt tegenkomen wanneer u verbinding maakt met Bitdefender VPN: Er is een fout opgetreden tijdens het proberen verbinding te maken. Foutcode 2 | Foutcode 4 | Foutcode 9 | Foutcode 10 | Foutcode 12 | Foutcode 99 | Foutcode 182 | Foutcode 4101 | Mislukt om serverlijst te krijgen, probeer het later opnieuw.
ⓘ Opmerking: Als een bepaalde website niet werkt wanneer u verbonden bent met VPN, bekijk dan dit artikel - Geen toegang tot een website wanneer Bitdefender VPN actief is? Dit is wat u moet doen
Er zijn enkele veelvoorkomende oorzaken voor verbindingsfouten door Bitdefender VPN:
- Geen internet - Zorg ervoor dat je apparaat is verbonden met een snelle en stabiele internetverbinding.
- Firewall - Controleer of je firewall de VPN niet blokkeert. Als je het niet zeker weet, raadpleeg dan de handleiding van je router, neem contact op met de fabrikant of je internetprovider.
- Een andere VPN of proxy - Schakel alle andere VPN- of proxy-toepassingen uit voordat u verbinding maakt met Bitdefender VPN.
- Openbare Wi-Fi (bijv. hotel, school of kantoor) - Neem contact op met de netwerkbeheerder om te zien of zij de firewallinstellingen kunnen wijzigen en de VPN-verbinding kunnen toestaan.
- Poort 443 is geblokkeerd - Poort 443 UDP moet open zijn om Bitdefender VPN te laten werken. Ga naar de instellingen van je router door het IP-adres in een webbrowser te typen (raadpleeg indien nodig de handleiding van je router), zoek naar "Port Forwarding" of een vergelijkbare sectie en zorg ervoor dat poort 443 met UDP-protocol is toegestaan. Sla de instellingen op en start de router en computer opnieuw op.
Als u de redenen waarom Bitdefender VPN meestal niet werkt al hebt gecontroleerd, kan de onderstaande gids u verder helpen. Selecteer om te beginnen de naam van uw besturingssysteem.
Bitdefender VPN-Verbindingsfouten oplossen op Windows
1. Start de computer opnieuw op
Soms start het besturingssysteem of de software niet correct op. Dergelijke problemen kunnen worden verholpen door Windows af te sluiten en uw computer opnieuw op te starten.
Maak opnieuw verbinding met Bitdefender VPN nadat de pc opnieuw is opgestart en controleer of de situatie is opgelost.
2. Wijzig de DNS instellingen
Als u momenteel de standaard DNS (Domain Name System) van uw internetprovider gebruikt, schakelt u over naar een DNS-server van derden die mogelijk sneller en betrouwbaarder is.
Bekijk deze korte video om te leren hoe je DNS wijzigt in Windows of volg de instructies in het artikel - DNS-server wijzigen onder Windows.
ⓘ Opmerking: Om de video-ondertitels te wijzigen in uw moedertaal of een andere taal waarin u zich beter voelt, klikt u op de CC-knop onderaan de video om bijschriften in te schakelen, drukt u vervolgens op het ⚙︎ pictogram, selecteert u Ondertitels/CC, klikt u op Automatisch vertalen en kiest u de taal van uw keuze.
3. De Internetverbinding opnieuw instellen
Als u alle bovenstaande stappen hebt gevolgd, maar Bitdefender VPN nog steeds geen verbinding tot stand kan brengen, kan er een probleem zijn met de manier waarop het netwerk is geconfigureerd. Om dit te corrigeren, dient u de internetverbinding opnieuw in te stellen door de onderstaande instructies te volgen.
- Klik op het Windows Start ⊞ menu op uw scherm en typ cmd
- Klik met de rechtermuisknop op Opdrachtprompt in de zoekresultaten en kies de optie Als administrator uitvoeren.
- Typ in het zwarte venster dat verschijnt precies ipconfig /release en druk vervolgens op de Enter-toets op het toetsenbord. Wacht een paar seconden.
- Typ vervolgens ipconfig /flushdns en druk nogmaals op Enter. Wacht een paar seconden..
- Typ ipconfig /renew en druk nogmaals op Enter. Wacht een paar seconden.
- Typ netsh winsock reset en druk op Enter. Wacht een paar seconden.
- Typ ten slotte netsh int ip reset en druk op Enter. Wacht nog even.
- Nadat u alle commando's hebt ingevoerd, start u uw computer opnieuw op om de wijzigingen toe te passen.
Controleer nu of Bitdefender VPN verbinding.
4. Installeer Bitdefender VPN opnieuw
Als u nog steeds problemen ondervindt, installeer Bitdefender VPN dan opnieuw om er zeker van te zijn dat alle VPN-bestanden intact zijn en dat u de nieuwste versie hebt:
- Verwijder Bitdefender VPN volgens de instructies hier.
- Installeer Bitdefender VPN vervolgens opnieuw met een nieuw pakket dat u hier kunt downloaden.
5. Maak een verbinding met een ander netwerk
Als de VPN-fout aanhoudt nadat u de vorige stappen hebt doorlopen, blokkeert iets op uw lokale netwerk waarschijnlijk nog steeds de verbinding met de Bitdefender-servers.
Controleer of u Bitdefender VPN kunt gebruiken nadat u uw computer op een ander netwerk hebt aangesloten. Bijvoorbeeld als u verbonden bent met Wi-Fi, probeer dan verbinding te maken met uw Ethernet-kabel of een ander Wi-Fi-netwerk, hotspot, enz.
- Ga naar deze link om te leren hoe u een hotspot op uw iPhone of iPad instelt.
- Ga hierheen om te zien hoe u een hotspot instelt op Android-telefoons.
Als Bitdefender VPN werkt wanneer de pc een andere internetverbinding gebruikt, neem dan contact op met uw netwerkbeheerder of uw internetprovider om te bepalen welke netwerk- of routerinstellingen de VPN-verbinding mogelijk blokkeren.
6. Meld u opnieuw aan
Om ervoor te zorgen dat u bent aangemeld met het juiste Central-account en de VPN-app correct communiceert met Bitdefender Central, gebruikt u de functie Account wisselen.
- Klik op Instellingen bovenaan het Bitdefender VPN-venster.
- Selecteer vervolgens Mijn account in het menu aan de linkerkant en klik op Veranderen van account.
- Voer het e-mailadres en wachtwoord in dat gekoppeld is aan uw Bitdefender Central-account en probeer opnieuw verbinding te maken met VPN.
7. Schakel andere VPN-apps en netwerkfilter-apps uit
Als de computer al is verbonden met een andere VPN-app, is een tweede gelijktijdige verbinding vanuit Bitdefender VPN niet mogelijk. Koppel daarom de verbinding met andere VPN-software voordat u verbinding maakt met Bitdefender VPN. Verwijder ook alle webfilter-/netwerksoftware die tot doel heeft de netwerkkaart te optimaliseren. Deze tools kunnen een negatieve invloed hebben op de werking van VPN.
Het is met name bekend dat deze twee programma's fouten veroorzaken in Bitdefender VPN:
- Intel Killer Intelligence Center ook bekend als Killer Control Center, Killer Performance Driver Suite of Killer Performance Suite. Je kunt ofwel de hele Killer-suite verwijderen omdat het een niet-essentieel onderdeel is, ofwel alleen de optie Advanced Stream Detect uitschakelen.
- Safe Browsing door Easy Solutions. Deze app voor het filteren van URL's veroorzaakt de foutcode 182 in Bitdefender VPN wanneer deze op het apparaat aanwezig is.
8. Schakel de VPN-adapter in
Zorg ervoor dat de Bitdefender VPN-adapter is ingeschakeld:
1. Ga naar het Windows Start-menu ⊞ en typ NCPA.CPL en druk op Enter.
2. Hierdoor worden netwerkverbindingen geopend. Klik in dit venster met de rechtermuisknop op de adapter TAP-Windows Adapter V9 en kies Inschakelen als deze is uitgeschakeld.
3. Probeer nu opnieuw om verbinding te maken met Bitdefender VPN.
Bitdefender VPN-Verbindingsfouten oplossen op macOS
1. Start uw Mac opnieuw op
Soms start het besturingssysteem of de software niet correct op. Als u macOS afsluit en uw Mac opnieuw opstart, kunt u dergelijke problemen oplossen.
Maak opnieuw verbinding met Bitdefender VPN nadat de Mac opnieuw is opgestart en controleer of de situatie is opgelost.
2. Verwijder andere VPN's
Andere VPN-applicaties zoals Kaspersky VPN, NordVPN, ExpressVPN, enz. kunnen verbindingsfouten genereren als ze op dezelfde Mac als Bitdefender VPN zijn geïnstalleerd.
Verwijder daarom andere VPN's als Bitdefender VPN verbindingsfouten tegenkomt. Raadpleeg de documentatie van de fabrikant om na te gaan hoe u hun VPN-toepassing kunt verwijderen als de standaard verwijderingsinstructies niet werken.
3. Wijzig de DNS instellingen
Als u momenteel de standaard DNS (Domain Name System) van uw internetprovider gebruikt, schakelt u over naar een DNS-server van derden die mogelijk sneller en betrouwbaarder is. Bekijk deze korte video's die laten zien hoe je de DNS-instellingen op macOS Ventura respectievelijk op oudere macOS-versies wijzigt, of je leest de stappen hieronder.
- Klik op het Apple-logo > Systeemvoorkeuren ('Systeeminstellingen' op macOS Ventura) > Netwerk > Wi-Fi / Ethernet > Geavanceerd ('Details' op Ventura) > DNS.
- Klik op de knop + onder DNS-servers en voer 8.8.8.8 in.
- Klik nogmaals op + en voer 8.8.4.4 in.
- Klik op OK en vervolgens op Toepassen als daarom wordt gevraagd.
Videohandleiding - meeste macOS-versies
ⓘ Opmerking: Om de video-ondertitels te wijzigen in uw moedertaal of een andere taal waarin u zich beter voelt, klikt u op de CC-knop onderaan de video om bijschriften in te schakelen, drukt u vervolgens op het ⚙︎ pictogram, selecteert u Ondertitels/CC, klikt u op Automatisch vertalen en kiest u de taal van uw keuze.
Videohandleiding - macOS Ventura
4. Schakel Proxy uit
Als het probleem zich blijft voordoen, controleert u of u proxy-instellingen hebt ingeschakeld. Om proxy's uit te schakelen:
- Klik op het Apple-logo > Systeemvoorkeuren ('Systeeminstellingen' op macOS Ventura) > Netwerk > Wi-Fi / Ethernet > Geavanceerd ('Details' op Ventura) > Proxy's.
- Schakel alle opties uit, inclusief Auto Proxy Discovery.
- Klik op OK.
5. Controleer of Bitdefender VPN correct is geïnstalleerd
Zoek op de Mac naar "Bitdefender VPN.app" om te controleren of de Bitdefender VPN-app op andere locaties bestaat dan:
/Applications/Bitdefender/Bitdefender VPN.app
/Library/Bitdefender/Central/Modules/com.bitdefender.vpn/Bitdefender VPN.app
Als u Bitdefender VPN.app aantreft in andere paden dan de hierboven genoemde mappen Applications en Library, verwijder dan die extra Bitdefender VPN-vermeldingen.
Werp ook gekoppelde volumes en schijven uit waarop Bitdefender VPN mogelijk nog bestaat om ervoor te zorgen dat ze geen invloed hebben op de VPN-verbinding.
6. Installeer Bitdefender VPN opnieuw
Als u nog steeds problemen ondervindt, installeer Bitdefender VPN dan opnieuw om er zeker van te zijn dat alle VPN-bestanden intact zijn en dat u de nieuwste versie hebt:
- Verwijder Bitdefender VPN volgens de instructies hier.
- Installeer Bitdefender VPN vervolgens opnieuw met een nieuw pakket dat u hier kunt downloaden.
7. Herstel Keychain Access
Keychain Access (Sleutelhangertoegang) vanaf macOS is een wachtwoordbeheersysteem. Dwing Bitdefender VPN om de informatie die daar is opgeslagen te herstellen in geval van gegevensbeschadiging:
- Klik op een leeg gedeelte van uw bureaublad of klik op het Finder-pictogram
in het Dock.
- Klik daarna linksboven op Ga en selecteer Hulpprogramma's.
- Dubbelklik in de map Hulpprogramma's op Sleutelhangertoegang.
- Er verschijnt een nieuw venster. Selecteer Alle items in de zijbalk, onder Categorie.
- Gebruik de zoekbalk in de rechterbovenhoek van het venster en typ het woord VPN in.
- Bekijk de kolom Soort en verwijder alle vermeldingen die het woord IPSec [...] bevatten.
- Klik vervolgens op het Bitdefender VPN-pictogram in de bovenste menubalk, open de kleine tandwielknop en kies Afsluiten.
- Klik vervolgens weer op het Finder-pictogram en klik op Ga → Programma's → Bitdefender → open Bitdefender VPN → maak verbinding met VPN.
8. Maak een verbinding met een ander netwerk
Als de VPN-fout aanhoudt nadat u de vorige stappen hebt doorlopen, blokkeert iets op uw lokale netwerk waarschijnlijk nog steeds de verbinding met de Bitdefender-servers.
Controleer of u Bitdefender VPN kunt gebruiken nadat u uw Mac op een ander netwerk hebt aangesloten (Wi-Fi, hotspot, Ethernet-kabel, enz.).
- Ga naar deze link om te leren hoe u een hotspot op uw iPhone of iPad instelt.
- Ga hierheen om te zien hoe u een hotspot instelt op Android-telefoons.
Als Bitdefender VPN werkt wanneer de Mac een andere internetverbinding gebruikt, neem dan contact op met uw netwerkbeheerder of uw internetprovider om te bepalen welke netwerk- of routerinstellingen de VPN-verbinding mogelijk blokkeren.
Bitdefender VPN-Verbindingsfouten oplossen op Android
1. Start uw Android-apparaat opnieuw op
Soms starten het besturingssysteem of de softwareafhankelijkheden niet correct op. Dergelijke problemen kunnen worden verholpen door uw Android-apparaat af te sluiten en opnieuw op te starten.
Maak opnieuw verbinding met Bitdefender VPN nadat de Android-smartphone of -tablet opnieuw is opgestart en controleer of de situatie is opgelost.
2. Installeer Bitdefender VPN opnieuw
Om er zeker van te zijn dat de VPN app intact is, en u de laatste versie heeft, is het aan te raden om Bitdefender opnieuw te installeren. Volg deze stappen:
- Verwijder Bitdefender VPN van uw Android-apparaat. Als u hulp nodig hebt bij het verwijderen van de app, lees dan dit artikel.
- Installeer vervolgens Bitdefender VPN opnieuw vanuit de Google Play Store.
3. Verleen machtigingen
Als Bitdefender VPN geen verbinding maakt op Android, zorg er dan voor dat de nodige machtigingen zijn verleend aan de Bitdefender VPN-app.
- Wis de cache van de Bitdefender VPN-app: ga naar Instellingen
→ Opslag → tik op Andere apps → zoek Bitdefender VPN tussen de vermelde apps en tik erop → kies Cache wissen.
- Verwijder vervolgens Bitdefender VPN van uw apparaat. Als je hulp nodig hebt bij het verwijderen van de app, lees dan dit artikel.
- nstalleer ten slotte Bitdefender VPN opnieuw vanuit de Google Play.
4. Schakel andere VPN's uit
Android staat niet toe dat meer dan één VPN actief is. Als de smartphone of tablet al is verbonden met een VPN-app, is een tweede gelijktijdige verbinding vanaf Bitdefender VPN niet mogelijk. Zorg er daarom voor dat u de verbinding met een andere VPN verbreekt voordat u probeert verbinding te maken met Bitdefender VPN.
Op Android 7 en hoger wilt u misschien ook een functie bekijken die Always-on VPN heet. Als Always-on is ingeschakeld voor een andere VPN-app die op het apparaat is geïnstalleerd, blokkeert deze alle netwerkverbindingen die die VPN niet gebruiken, inclusief Bitdefender VPN. Om dit probleem op te lossen, schakelt u de optie Always-on VPN uit voor alle VPN-applicaties die op uw apparaat zijn geïnstalleerd:
- Open de app Instellingen
van je telefoon.
- Tik op Netwerk en internet. Afhankelijk van het apparaatmodel kan de naam variëren - bijv. Wi-Fi en internet, Wi-Fi en netwerk, enz.
- Tik op VPN. Als u het niet kunt vinden, zoek dan naar "VPN".
- Tik op ⚙︎ naast de naam van elke VPN-app in deze lijst.
- Schakel Always-on VPN uit als het is ingeschakeld voor een VPN behalve de Bitdefender-app.
5. Wijzig de DNS instellingen
Als u momenteel de standaard DNS (Domain Name System) van uw internetprovider gebruikt, schakelt u over naar een DNS-server van derden die mogelijk sneller en betrouwbaarder is.
Volg deze link om te leren hoe u uw DNS-instellingen op Android kunt wijzigen.
6. Maak verbinding met een ander netwerk
Als de VPN-fout aanhoudt nadat u de vorige stappen hebt doorlopen, blokkeert iets op uw lokale netwerk waarschijnlijk nog steeds de verbinding met de Bitdefender-servers.
Controleer of u Bitdefender VPN kunt gebruiken nadat u uw Android-apparaat hebt verbonden met een ander netwerk (Wi-Fi, hotspot, mobiele data).
- Ga naar deze link om te leren hoe u een hotspot op uw iPhone of iPad instelt.
- Ga hierheen om te zien hoe u een hotspot instelt op Android-telefoons.
Als de VPN werkt wanneer het apparaat een andere internetverbinding gebruikt, neem dan contact op met uw netwerkbeheerder of uw internetprovider om te bepalen welke netwerk- of routerinstellingen de VPN-verbinding mogelijk blokkeren.
Bitdefender VPN-Verbindingsfouten oplossen op iOS
1. Start uw iPhone / iPad opnieuw op
Soms starten het besturingssysteem of de softwareafhankelijkheden niet correct op. Dergelijke problemen kunnen worden verholpen door uw iOS-apparaat af te sluiten en opnieuw op te starten.
Maak opnieuw verbinding met Bitdefender VPN nadat de iPhone of iPad opnieuw is opgestart en controleer of de situatie is opgelost.
2. Installeer Bitdefender VPN opnieuw
Om er zeker van te zijn dat de VPN-app intact is en dat u over de laatste versie beschikt, wordt aanbevolen om Bitdefender opnieuw te installeren. Volg de stappen:
- Verwijder Bitdefender VPN van uw iOS-apparaat. Als je hulp nodig hebt bij het verwijderen van de app, lees dan dit artikel.
- Installeer Bitdefender VPN vervolgens opnieuw vanuit de App Store.
3. Verleen machtigingen
Als Bitdefender VPN geen verbinding maakt op iOS, zorg er dan voor dat de nodige machtigingen werden toegekend aan de Bitdefender VPN-app:
- Open de app
Instellingen van je telefoon → Algemeen → scrol omlaag en selecteer VPN → tik op het pictogram ⓘ naast Bitdefender VPN → kies VPN verwijderen → tik op Verwijderen om te bevestigen.
- Open vervolgens de Bitdefender VPN-app en probeer verbinding te maken.
- Kies Toestaan in het scherm 'BitdefenderVPN wil VPN-configuraties toevoegen'.
- Voer uw iPhone / iPad-toegangscode in om de VPN-verbinding mogelijk te maken.
4. Wijzig de DNS instellingen
Als u momenteel de standaard DNS (Domain Name System) van uw internetprovider gebruikt, schakelt u over naar een DNS-server van derden die mogelijk sneller en betrouwbaarder is.
Volg deze link om te leren hoe u uw DNS-instellingen op iOS kunt wijzigen.
5. Maak verbinding met een ander netwerk
Als de VPN-fout aanhoudt nadat u de vorige stappen hebt doorlopen, blokkeert iets op uw lokale netwerk waarschijnlijk nog steeds de verbinding met de Bitdefender-servers.
Controleer of u Bitdefender VPN kunt gebruiken nadat u uw iOS-apparaat hebt verbonden met een ander netwerk (Wi-Fi, hotspot, mobiele data).
- Ga naar deze link om te leren hoe u een hotspot op uw iPhone of iPad instelt.
- Ga hierheen om te zien hoe u een hotspot instelt op Android-telefoons.
Als de VPN werkt wanneer het apparaat een andere internetverbinding gebruikt, neem dan contact op met uw netwerkbeheerder of uw internetprovider om te bepalen welke netwerk- of routerinstellingen de VPN-verbinding mogelijk blokkeren.
Als je alle stappen in deze uitgebreide handleiding hebt gevolgd, zouden de VPN-fouten moeten stoppen. Nu zou u met succes verbinding moeten kunnen maken met Bitdefender VPN.
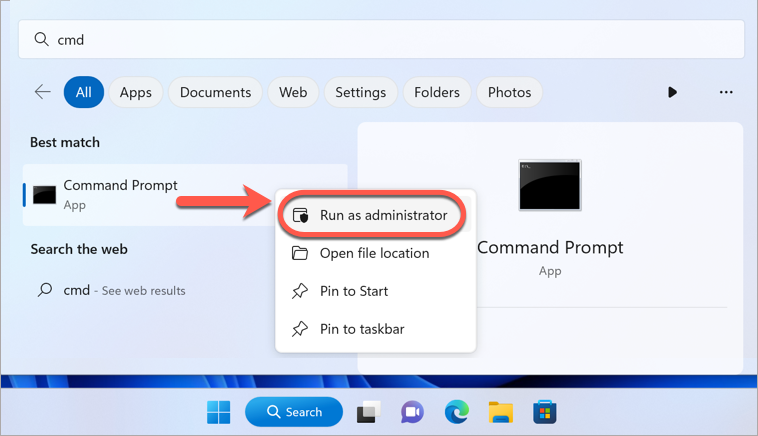
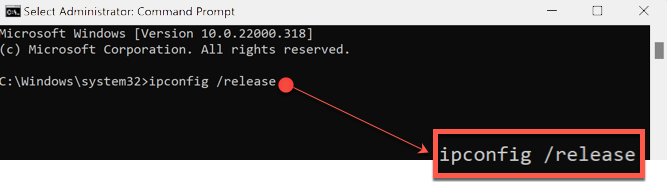
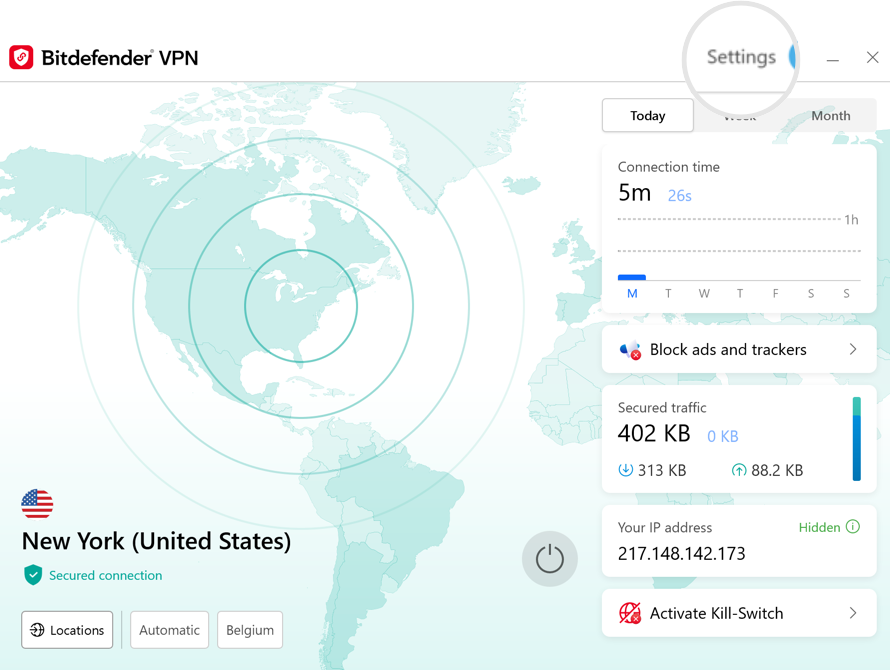
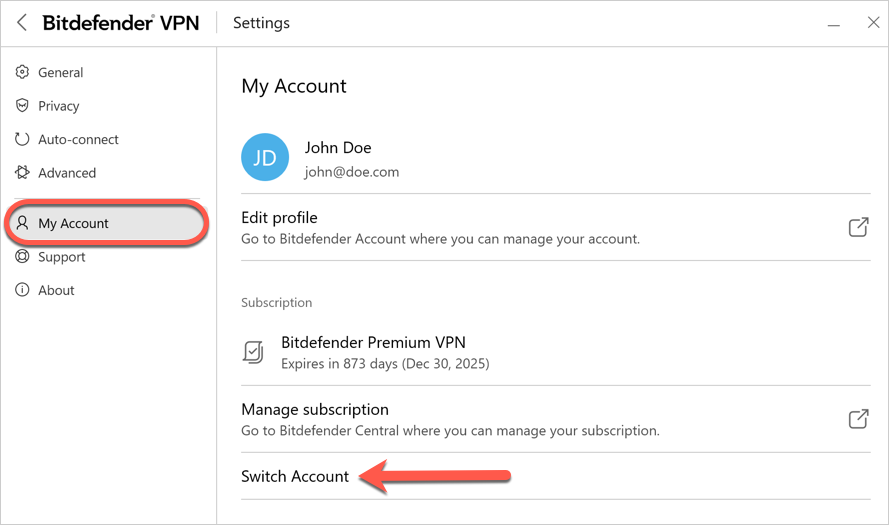
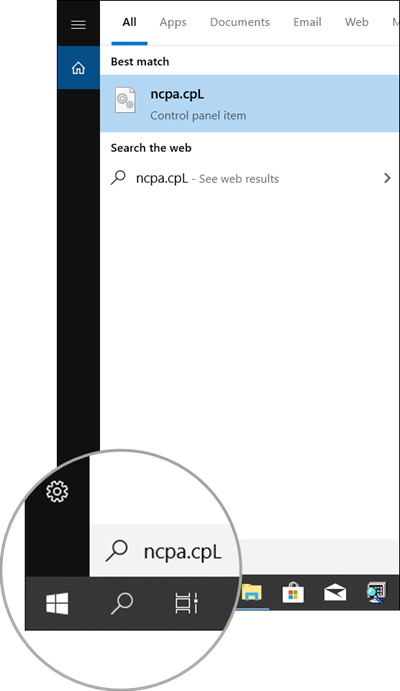
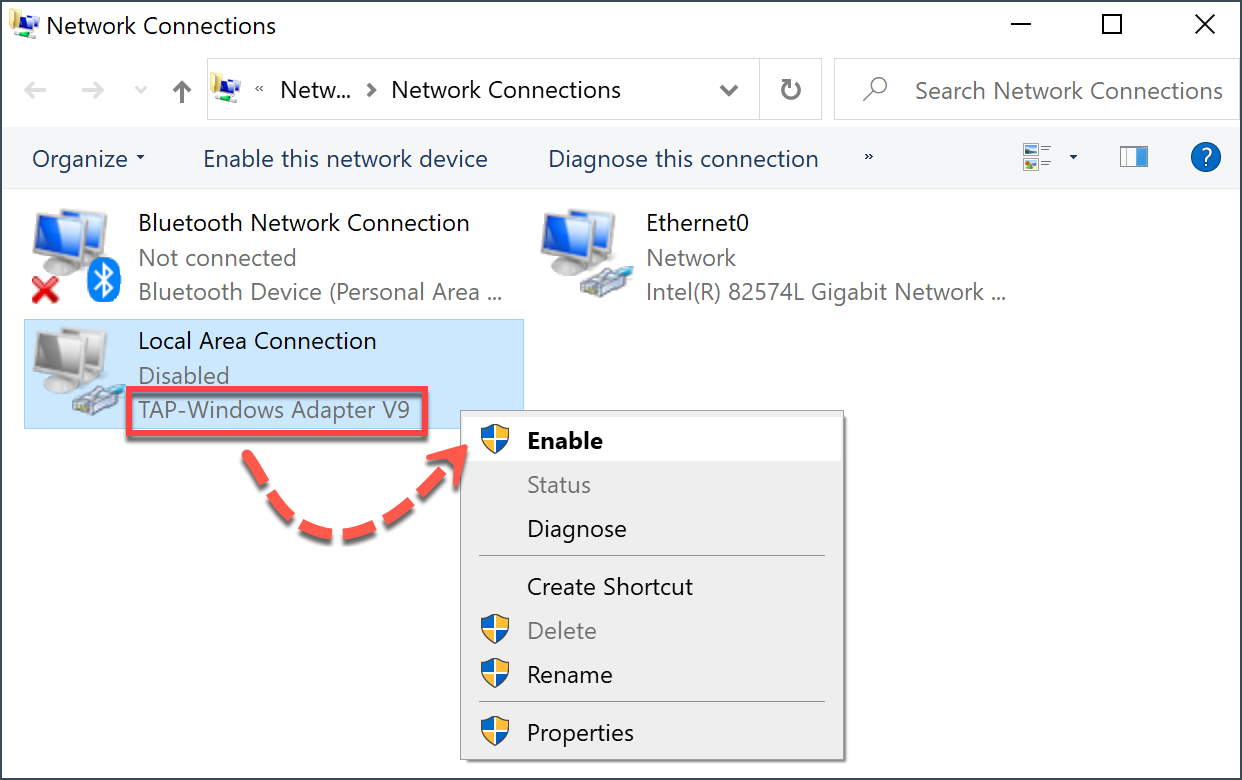
 in het Dock.
in het Dock.