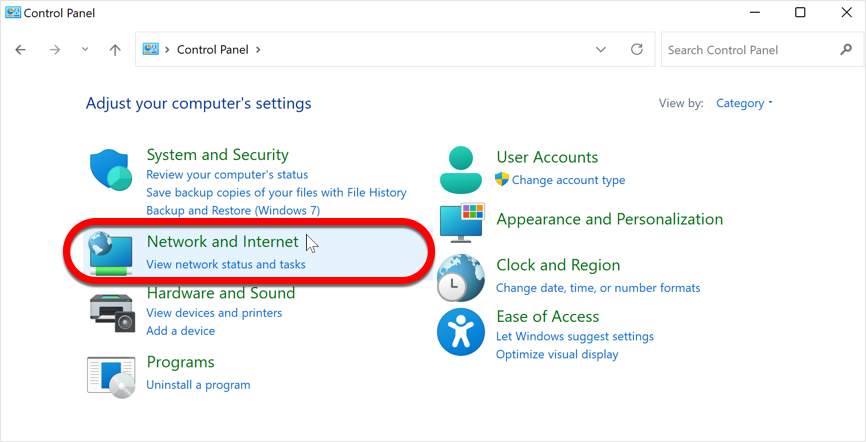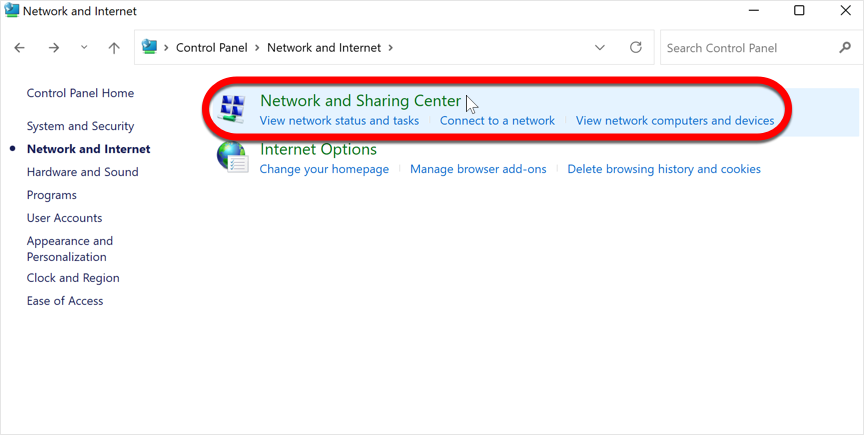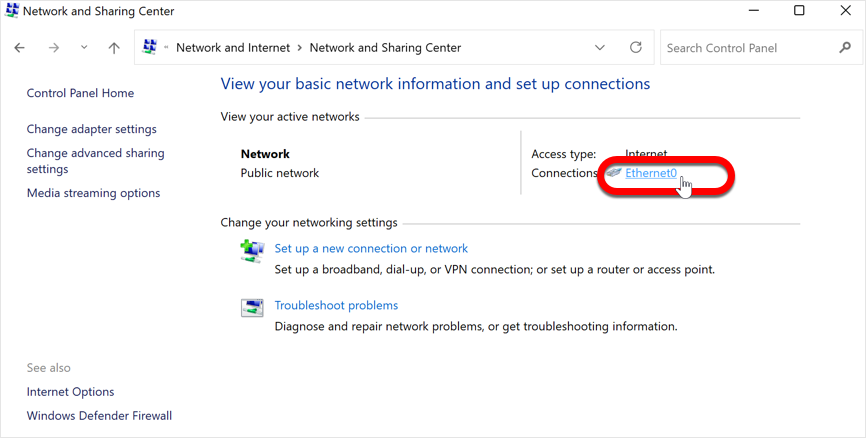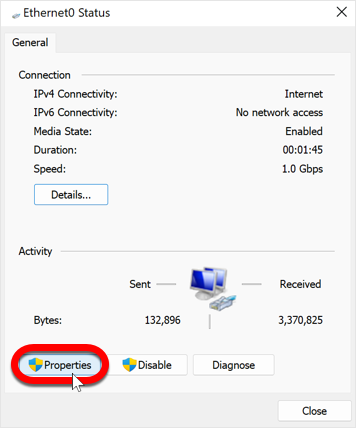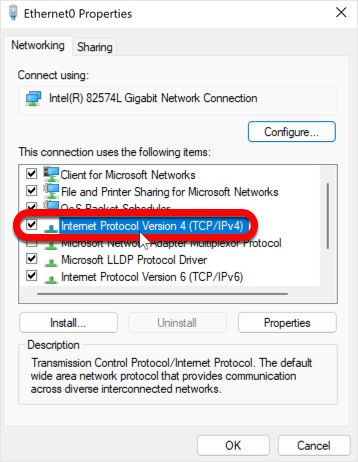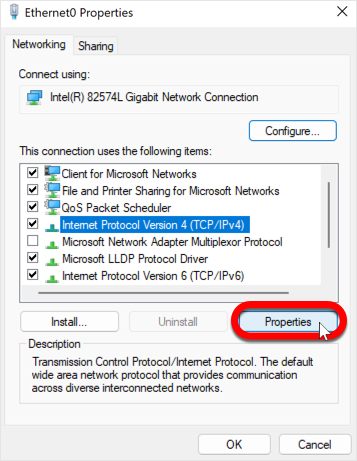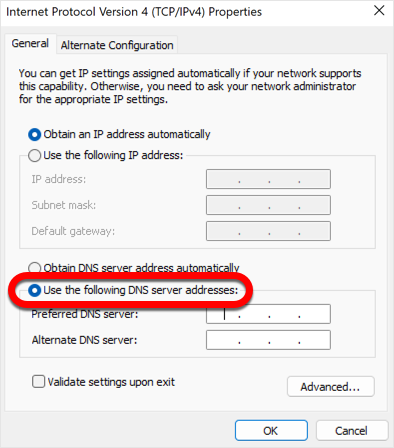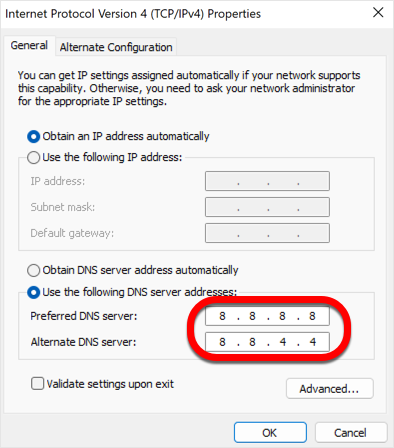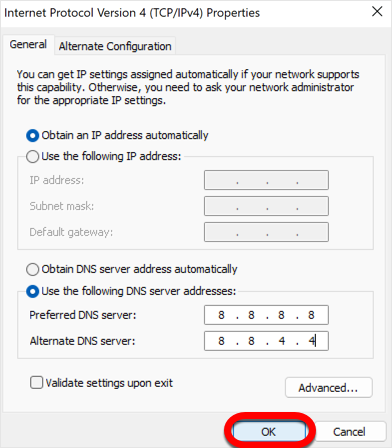In dit artikel leggen we uit hoe je de DNS-instellingen op een Windows-computer kunt wijzigen. DNS is een acroniem uit de Engelse taal en staat voor Domain Name System (domeinnaamsysteem). Zie DNS als een telefoonboek voor het internet dat domeinnamen (zoals "bitdefender.com") vertaalt naar numerieke IP-adressen (zoals "101.18.169.222"), zodat je websites kunt bezoeken zonder hun IP te hoeven onthouden. Door DNS te wijzigen, kun je je internetverbinding een betrouwbaardere DNS-server laten gebruiken. Dit kan helpen als je problemen hebt om verbinding te maken met bepaalde websites of toepassingen, Bitdefender-updatefouten of VPN-fouten tegenkomt of als je internetsnelheid laag is.
We hebben een korte video die laat zien hoe je eenvoudig de DNS-server kunt wijzigen, of je kunt de stappen hieronder lezen.
VIDEO - DNS-server wijzigen in Windows
ⓘ Opmerking: Om de video-ondertitels te wijzigen in uw moedertaal, klikt u op de CC-knop onderaan de video om bijschriften in te schakelen, drukt u vervolgens op het ⚙︎-pictogram, selecteert u Ondertitels/CC, klikt u op Automatisch vertalen en kiest u de taal van uw keuze.
Stap 1: Open het Configuratiescherm
Klik op het Windows Start ⊞ menu en typ Configuratiescherm in de zoekbalk. Klik op de toepassing "Configuratiescherm" die verschijnt.
Stap 2: Netwerkcentrum openen
Klik in het Configuratiescherm op "Netwerk en internet"...
... en vervolgens op "Netwerkcentrum".
Stap 3: Kies de verbinding
Kies in het Netwerkcentrum de internetverbinding waarvoor je de DNS-instellingen wilt wijzigen. Je actieve verbinding heeft meestal de naam "Wi-Fi" of "Ethernet" en bevindt zich aan de rechterkant van het venster.
Stap 4: Adapterinstellingen wijzigen
In het nieuwe venster zie je algemene informatie over je verbinding. Klik op de knop "Eigenschappen".
Stap 5: Kies Internet Protocol Versie 4 (TCP/IPv4)
Blader in het venster "Eigenschappen" naar beneden om "Internet Protocol Versie 4 (TCP/IPv4)" te vinden en klik erop om het te markeren.
Stap 6: Klik op Eigenschappen
Klik op de knop "Eigenschappen" onder de lijst met netwerkprotocollen.
Stap 7: De volgende DNS-serveradressen gebruiken
Klik in het venster Eigenschappen voor Internet Protocol versie 4 (TCP/IPv4) op het keuzerondje naast "De volgende DNS-serveradressen gebruiken".
Stap 8: Voer de DNS-server in
Voer in het veld "Voorkeurs DNS-server" in: 8.8.8.8
In het veld "Alternatieve DNS-server" voert u in: 8.8.4.4
Stap 9: Sla de wijzigingen op
Klik op de knop "OK" om de wijzigingen in de DNS-instellingen op te slaan.
Stap 10: Windows opnieuw opstarten
Start uw computer opnieuw op om de wijzigingen onmiddellijk van kracht te laten worden: klik op het menu Start ⊞ van Windows, klik op de ⏻ aan/uit-knop en selecteer vervolgens Opnieuw opstarten.
Als je niet tevreden bent met de nieuwe DNS-server, kun je de wijzigingen altijd ongedaan maken of een andere server proberen. Om de wijzigingen ongedaan te maken, selecteer je bij stap 7 de optie "DNS-serveradres automatisch verkrijgen". Hiermee worden uw instellingen teruggezet naar de standaard DNS-server van uw internetprovider.