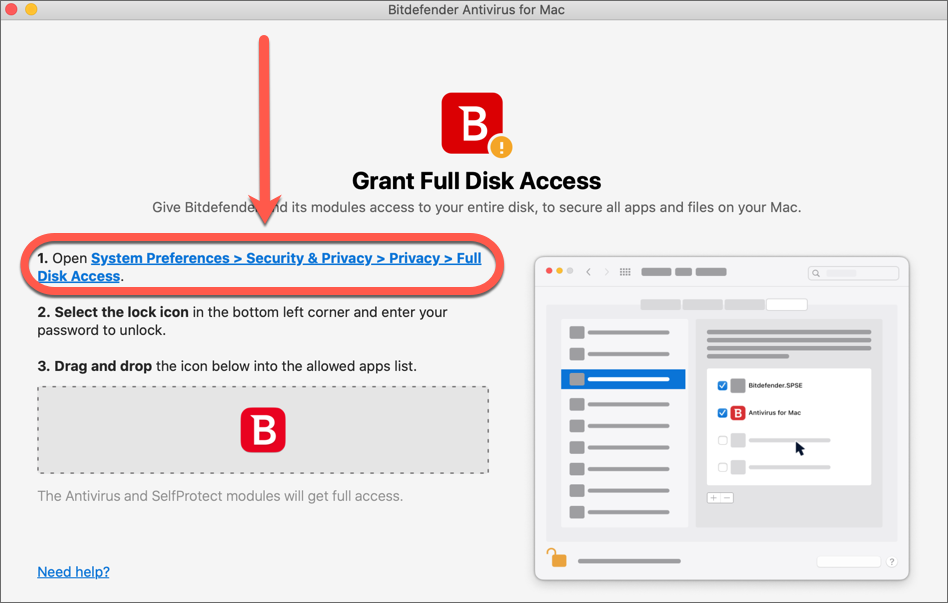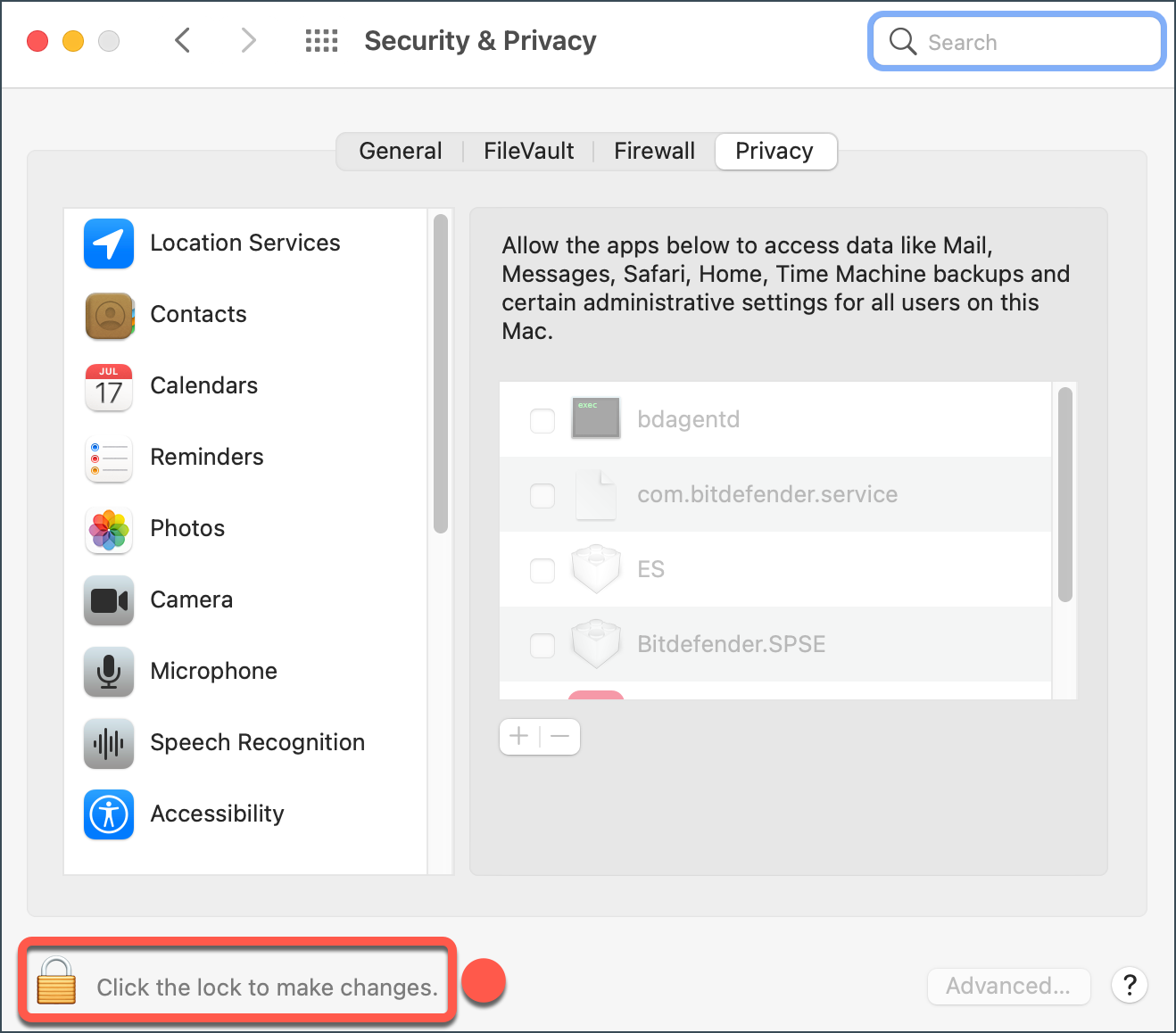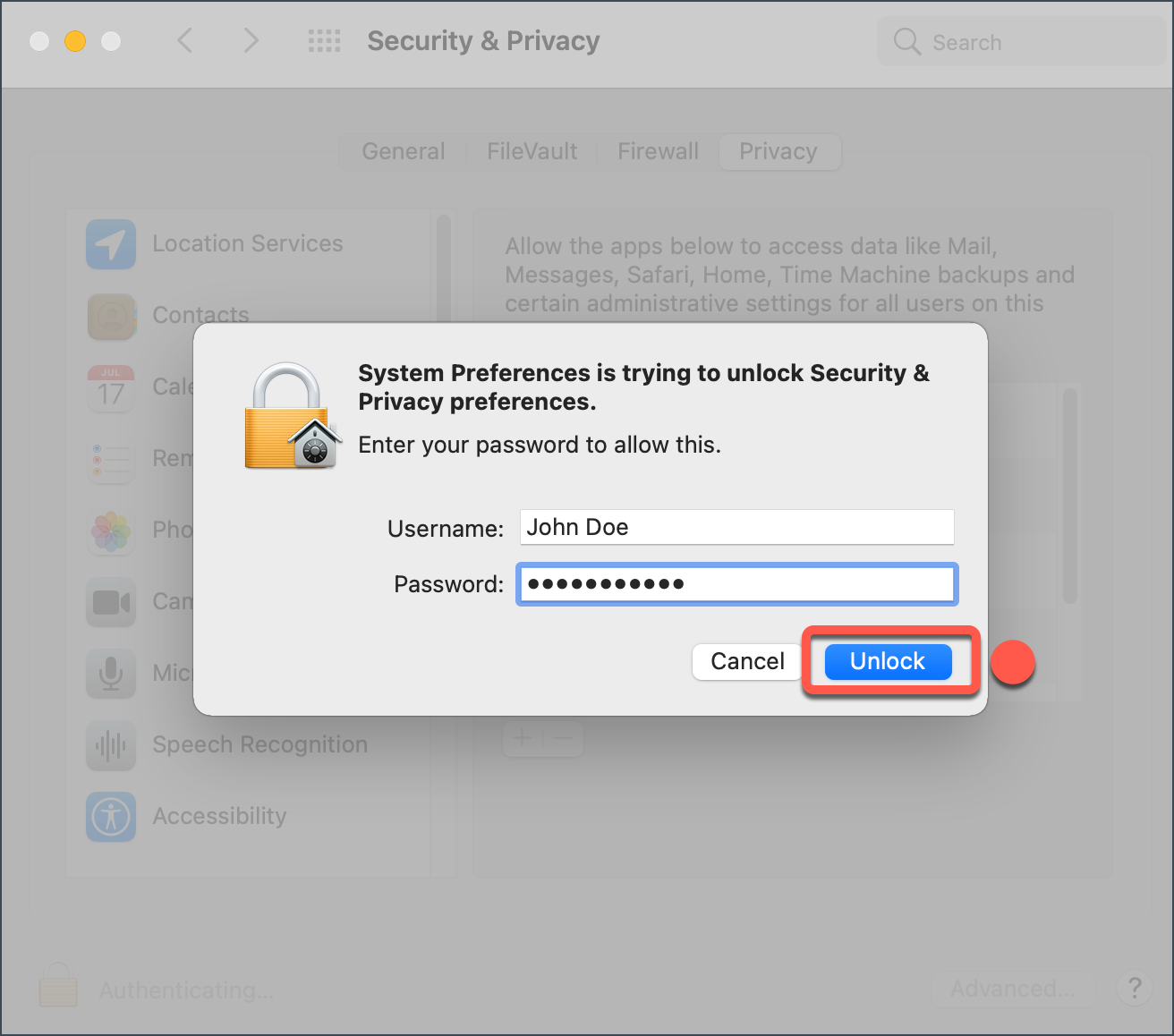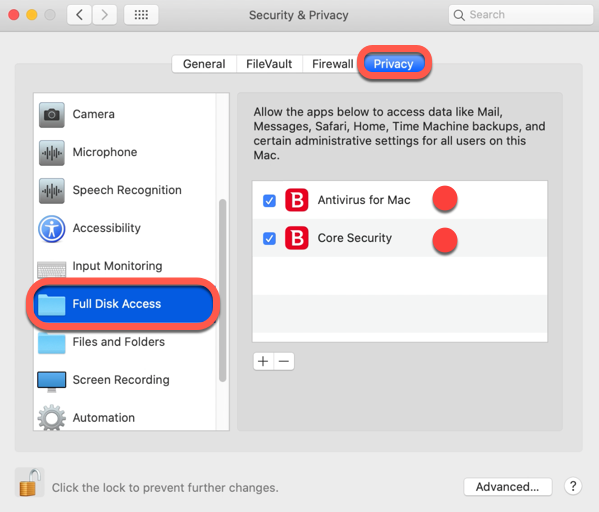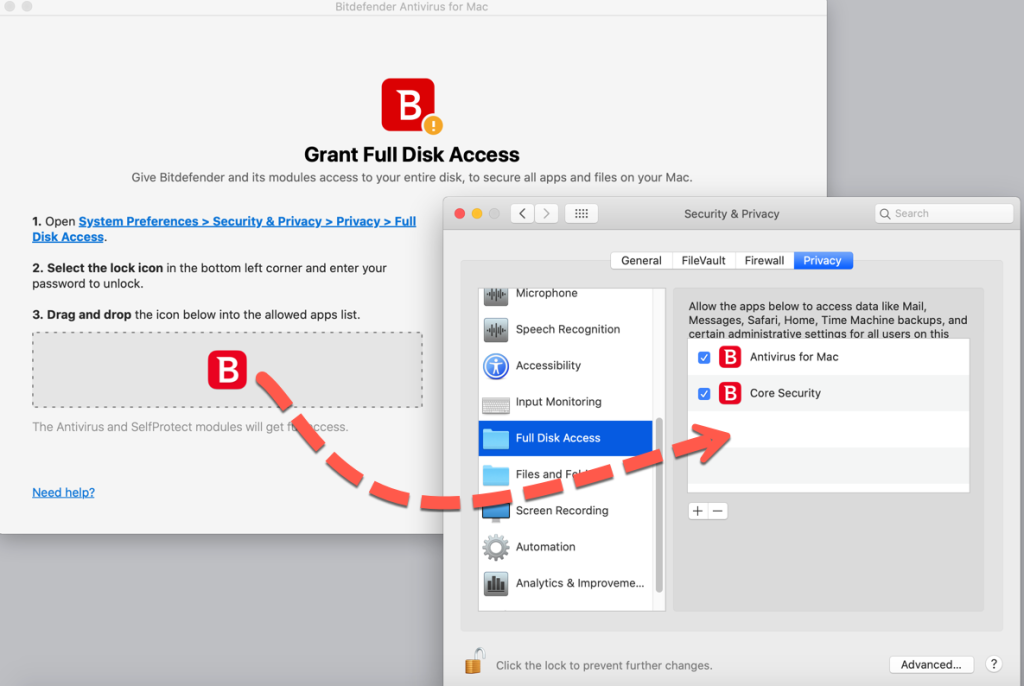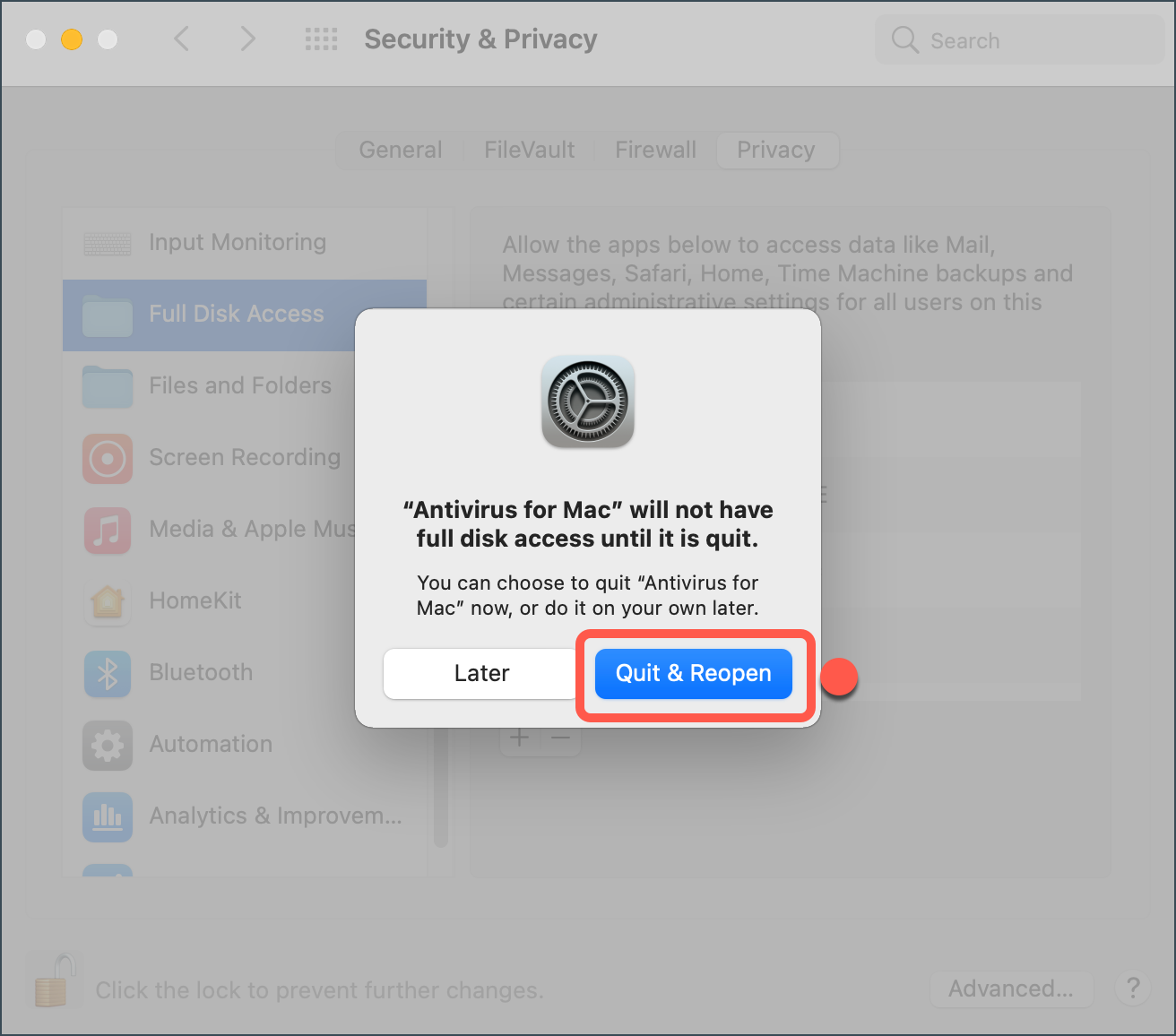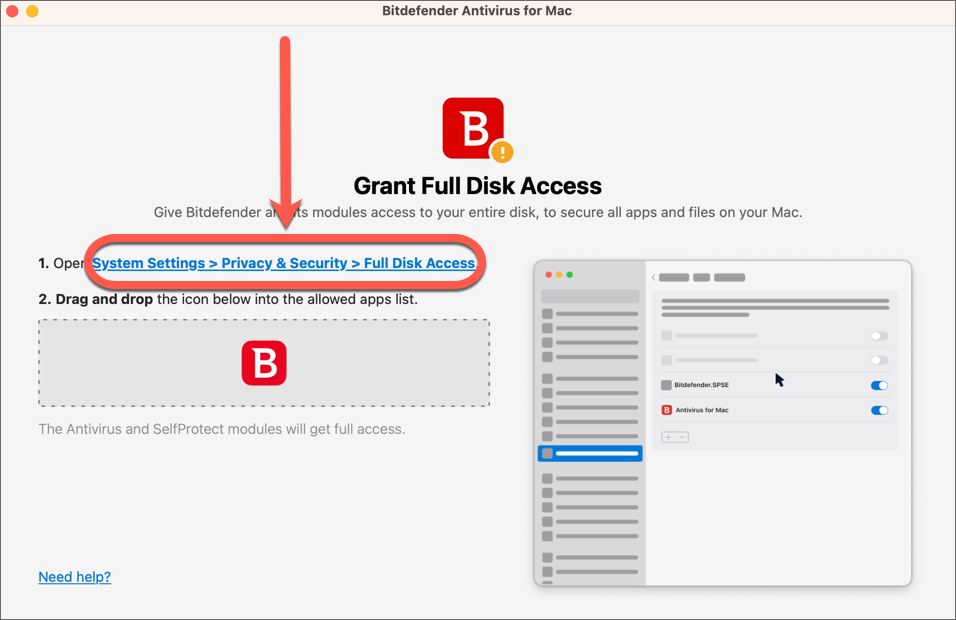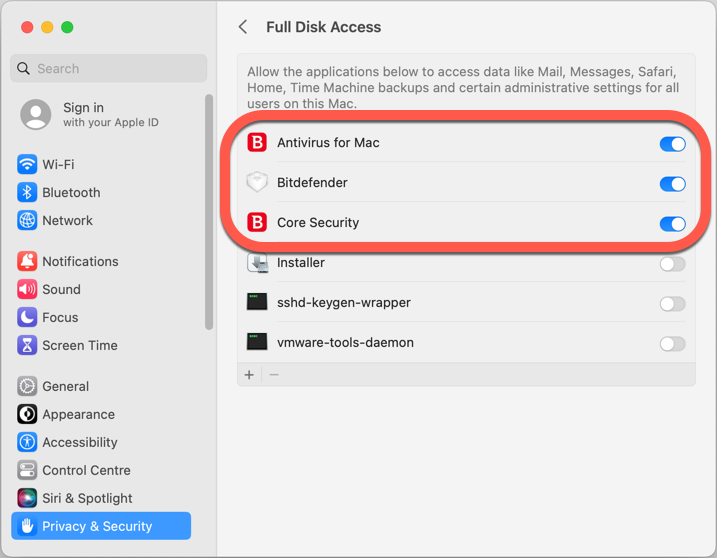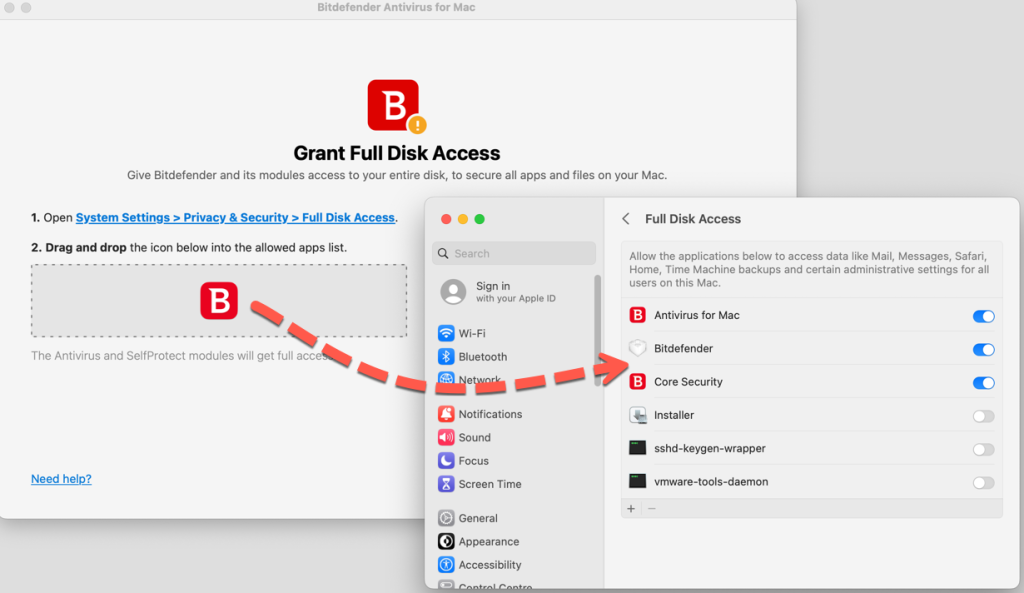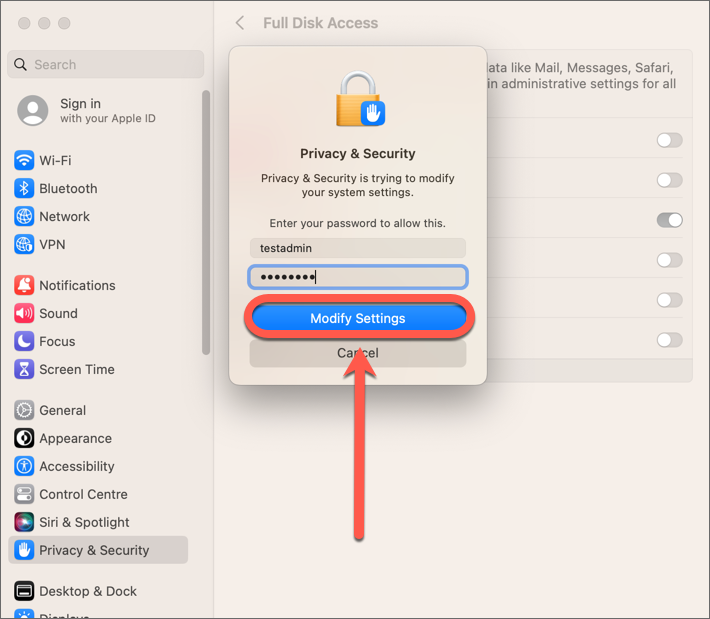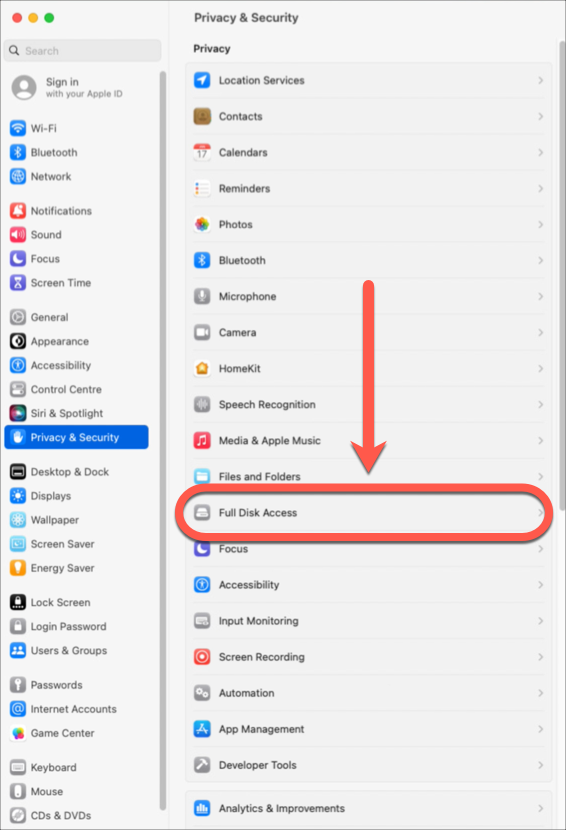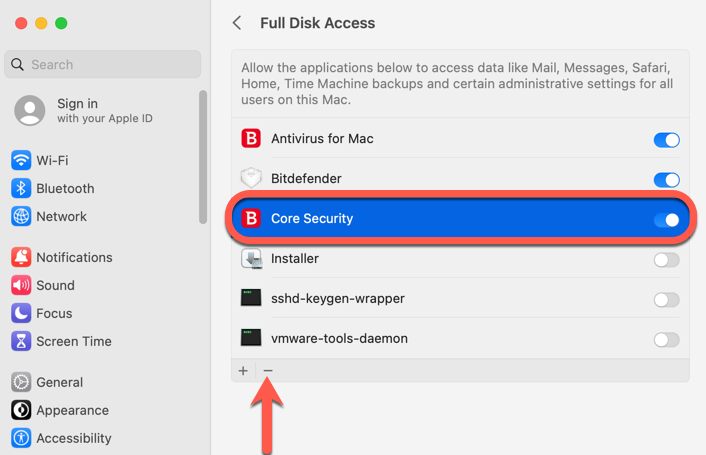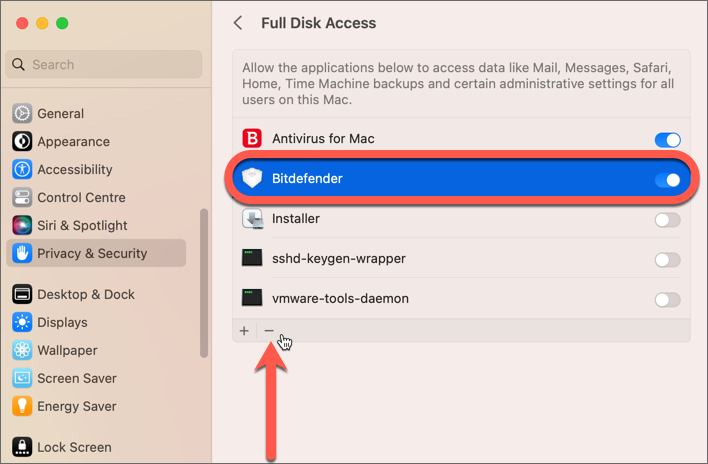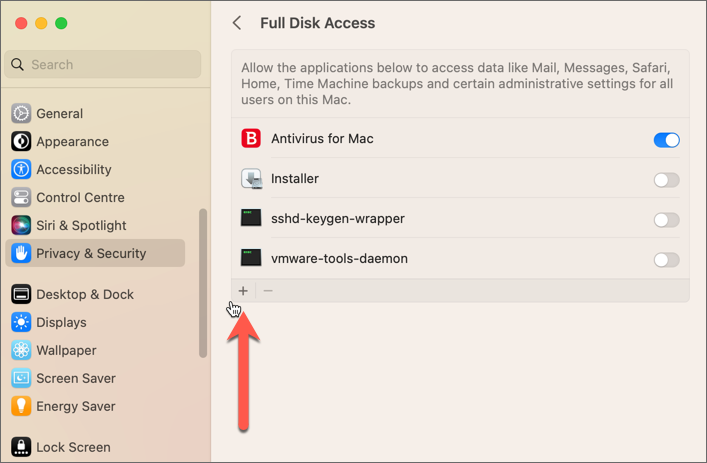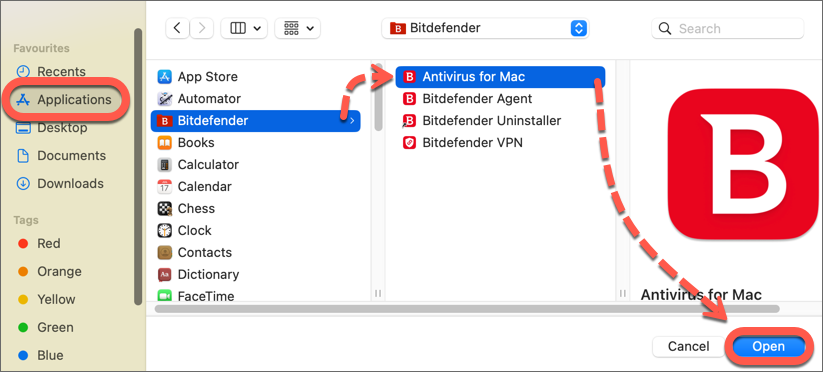In deze handleiding wordt uitgelegd hoe u Bitdefender Antivirus voor Mac volledige schijftoegang verleent in macOS Mojave, Catalina, Big Sur, Monterey, Ventura en Sonoma.
Overzicht
Met de lancering van macOS Mojave (10.14) heeft Apple een reeks wijzigingen doorgevoerd die standaard de toegang van toepassingen tot specifieke systeemmappen en -bronnen blokkeren, zoals Mail, Berichten, Safari en Time Machine. Om Bitdefender in staat te stellen dergelijke beveiligde locaties te scannen, moet de gebruiker handmatig volledige schijftoegang verlenen tot de toepassingsbestanden van Bitdefender Antivirus for Mac. Anders zullen beveiligingsfuncties zoals het antivirusschild en de systeemscan niet werken en zal Bitdefender Antivirus for Mac een aanbeveling weergeven om Volledige schijftoegang te verlenen. Om uw Mac beschermd te houden, moet u de Bitdefender-toepassing volledige schijftoegang verlenen. Volg de onderstaande instructies, afhankelijk van uw macOS-versie - Welke macOS-versie is geïnstalleerd?
Volledige schijftoegang verlenen op macOS Mojave, Catalina, Big Sur, Monterey
Volledige schijftoegang verlenen op macOS Ventura, Sonoma
Probleemoplossing - Bitdefender vraagt Volledige schijftoegang bij het opstarten
Als gevolg van een bug in macOS Ventura (13.0) die nog door Apple moet worden opgelost, kunnen alle beveiligingsoplossingen die vóór de upgrade naar macOS Ventura volledige schijftoegang kregen, worden uitgeschakeld, hoewel ze in de systeeminstellingen nog steeds volledige schijftoegang lijken te hebben. Om dit probleem op te lossen in bestaande installaties van Bitdefender Antivirus for Mac, moet u een paar Bitdefendervermeldingen verwijderen uit de lijst Volledige schijftoegang en ze weer toevoegen. Volg deze stappen op uw Mac:
Stap 1
Klik op het pictogram Systeeminstellingen 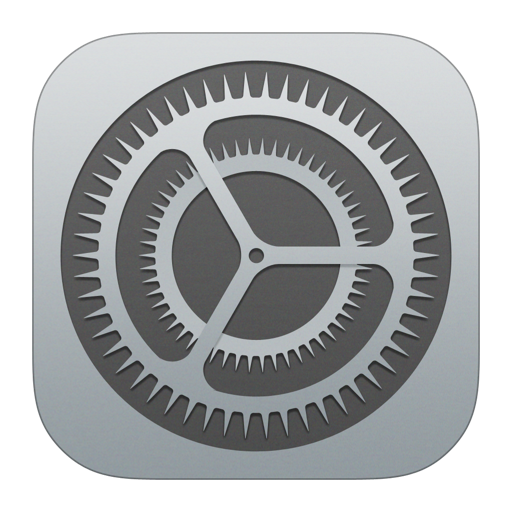
Stap 2
Selecteer Core Security en klik vervolgens op het (-) minteken onderaan de lijst Volledige schijftoegang om dit item te verwijderen.
ⓘ Opmerking: Als Core Security niet in de lijst voorkomt, ga dan naar de volgende stap.
Stap 3
Selecteer Bitdefender en klik vervolgens op het (-) minteken onderaan de lijst Volledige schijftoegang om deze vermelding te verwijderen.
ⓘ Opmerking: Als u Bitdefender even uitschakelt (grijze schakelaar) en dan weer inschakelt (blauwe schakelaar), blijft het probleem bestaan.
Stap 4
Nadat u Bitdefender uit de lijst hebt verwijderd, sleept u het pictogram van het instructievenster naar het venster Volledige schijftoegang, zoals hieronder getoond.
U kunt ook:
- Druk op het (+) plusteken onderaan het venster Volledige schijftoegang.
- Klik vervolgens op Programma's in de zijbalk van het nieuwe venster, selecteer Bitdefender, kies Antivirus for Mac en druk op Openen.
Stap 5
Voer desgevraagd uw macOS-beheerdersnaam en wachtwoord in en druk vervolgens op de knop Instellingen wijzigen.
Na het voltooien van deze stappen moet de Bitdefender-app worden toegestaan en wanneer u de interface van Antivirus voor Mac opent, wordt u niet langer aangeraden volledige toegang tot de schijf te verlenen.