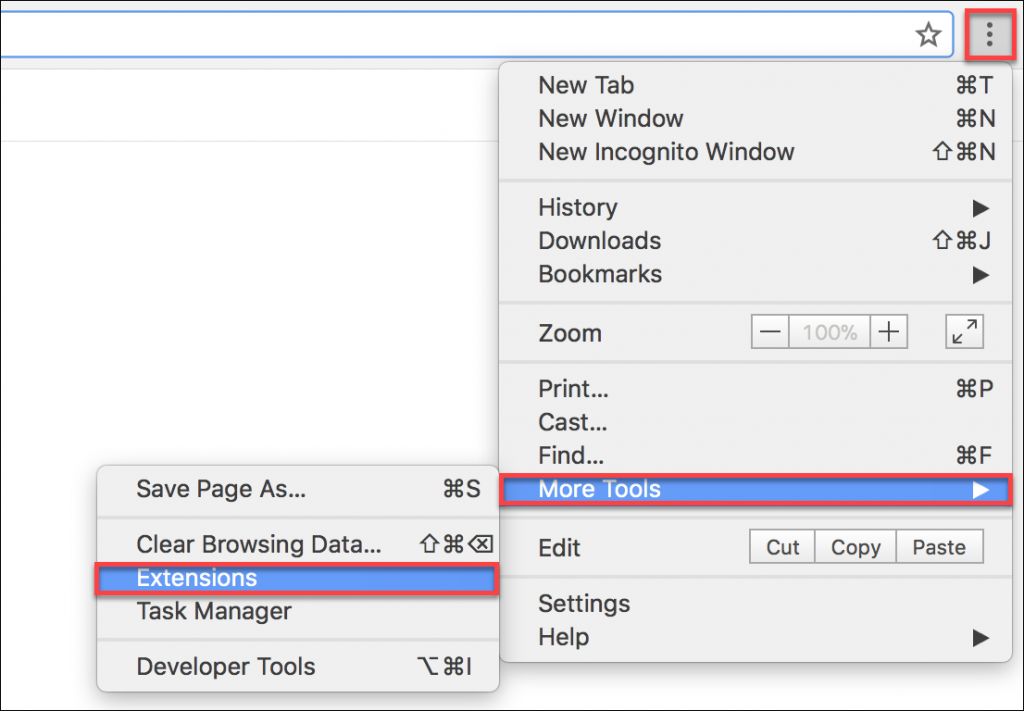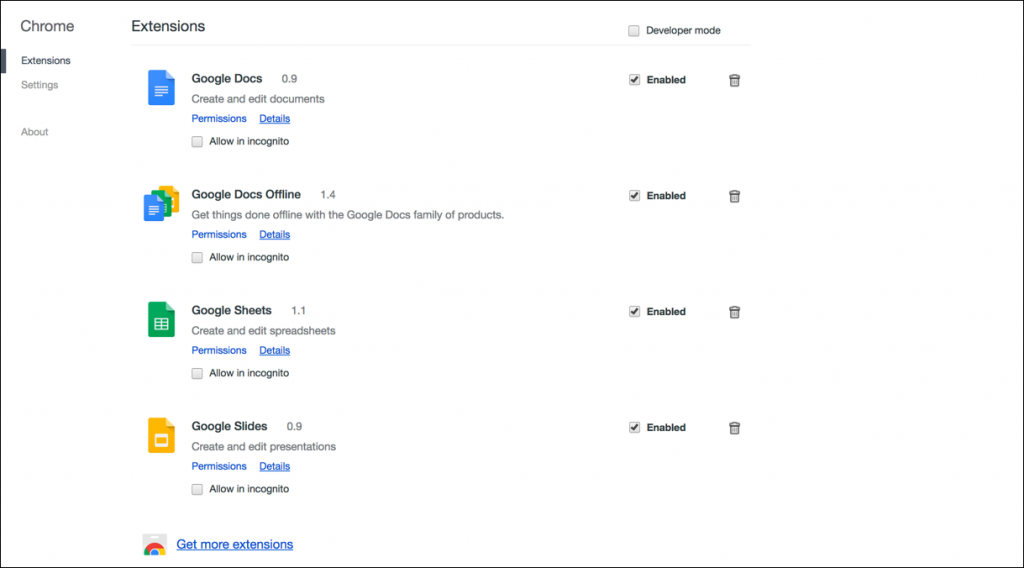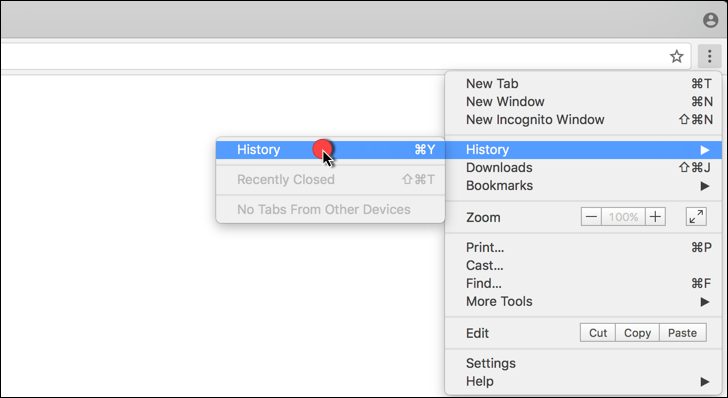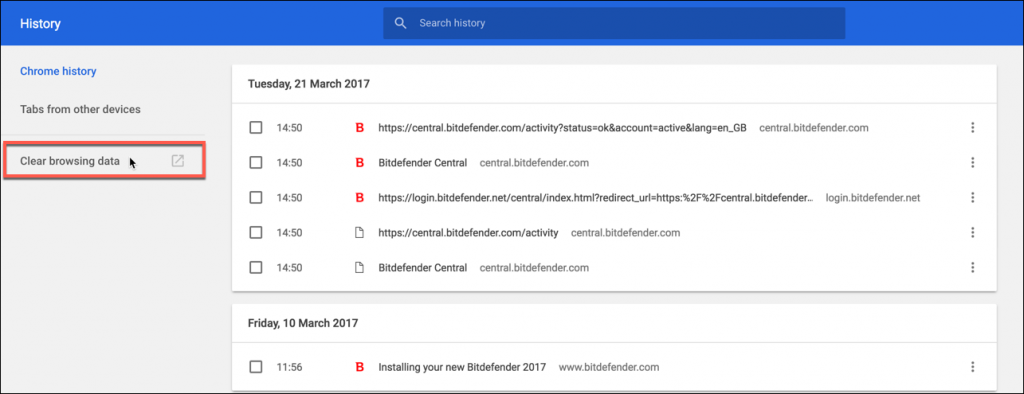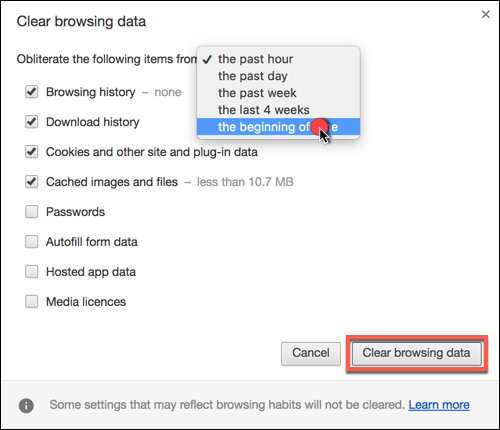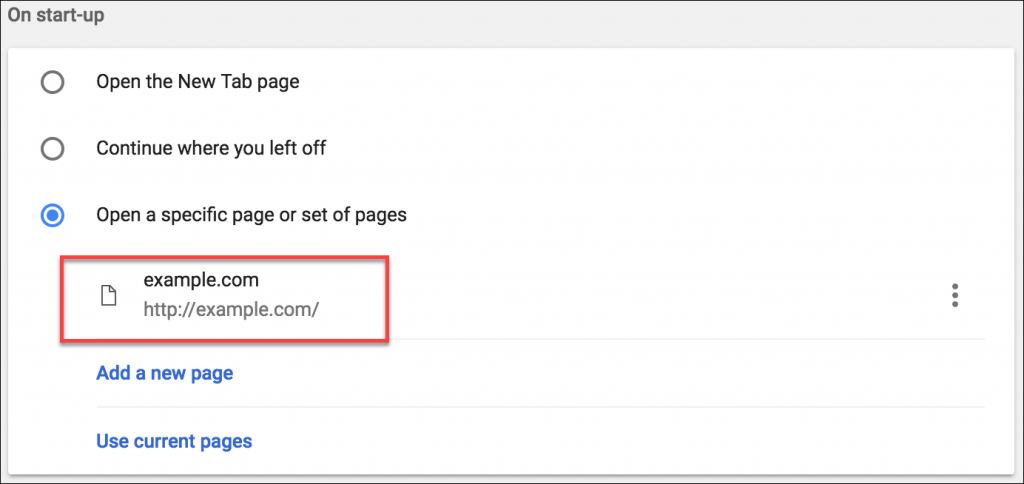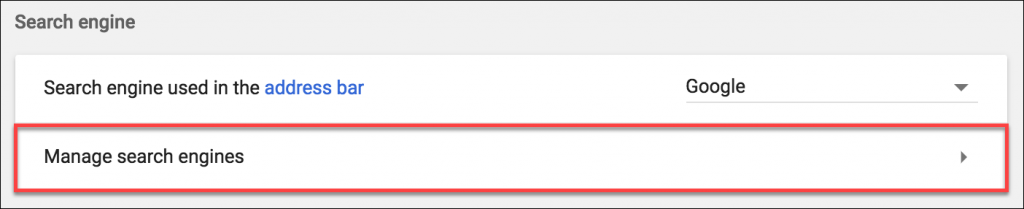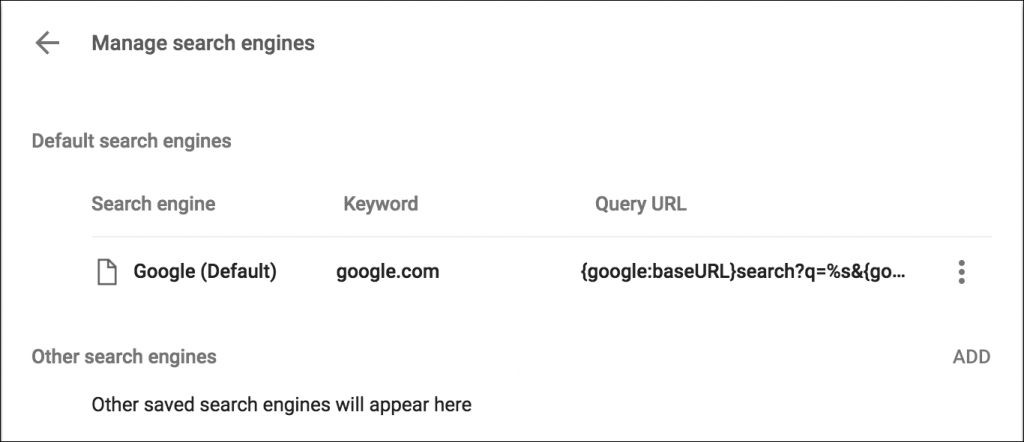Als u problemen ondervindt met Google Chrome op macOS, moet u wellicht de cache en cookies wissen of deze webbrowser terugzetten naar de standaardinstellingen. Naast het oplossen van veel pagina weergave problemen en fouten, kan het resetten van uw webbrowser naar de standaardinstellingen ook helpen bij het verwijderen van adware die zich manifesteert door middel van vervelende browser advertenties, opdringerige pop-ups, browser omleidingen werkbalken, add-ons of extensies geïnstalleerd zonder uw medeweten.
Het resetten van uw webbrowser zal al uw aanpassingen verwijderen, zoals geschiedenis, uw startpagina, cookies. Uw bladwijzers en wachtwoorden worden niet verwijderd.
De onderstaande stappen zullen Google Chrome resetten door cachegegevens, extensies, cookies en browsegeschiedenis te wissen:
1. Houd eerst de ⇧ Shift-toets op uw toetsenbord ingedrukt en klik vervolgens op het Google Chrome-pictogram, vanuit het Dock.
2. Klik vervolgens op het menu ⋮ in de rechterbovenhoek, ga naar Meer hulpmiddelen en selecteer vervolgens Extensies.
3. Verwijder alle extensies die je niet zelf hebt geïnstalleerd en die je niet herkent. Je moet vooral zoeken naar:
- Search2me
- Searchme
- Ebay Shopping Assistant
- Slick Savings
4. Klik nogmaals op het menu ⋮ in de rechterbovenhoek van Google Chrome, ga naar Geschiedenis en klik op Browsergegevens wissen.
5. Kies Vanaf het begin der tijden en klik opnieuw op Surfgegevens wissen.
6. Ga naar Instellingen, navigeer naar Bij Opstart, klik op Pagina's instellen en verwijder alle pagina's behalve Google.
7. Navigeer naar Zoekmachine, klik op Zoekmachines beheren en zorg ervoor dat enkel Google in de lijst staat
Controleer na het resetten van Google Chrome of deze webbrowser werkt zoals verwacht op macOS.