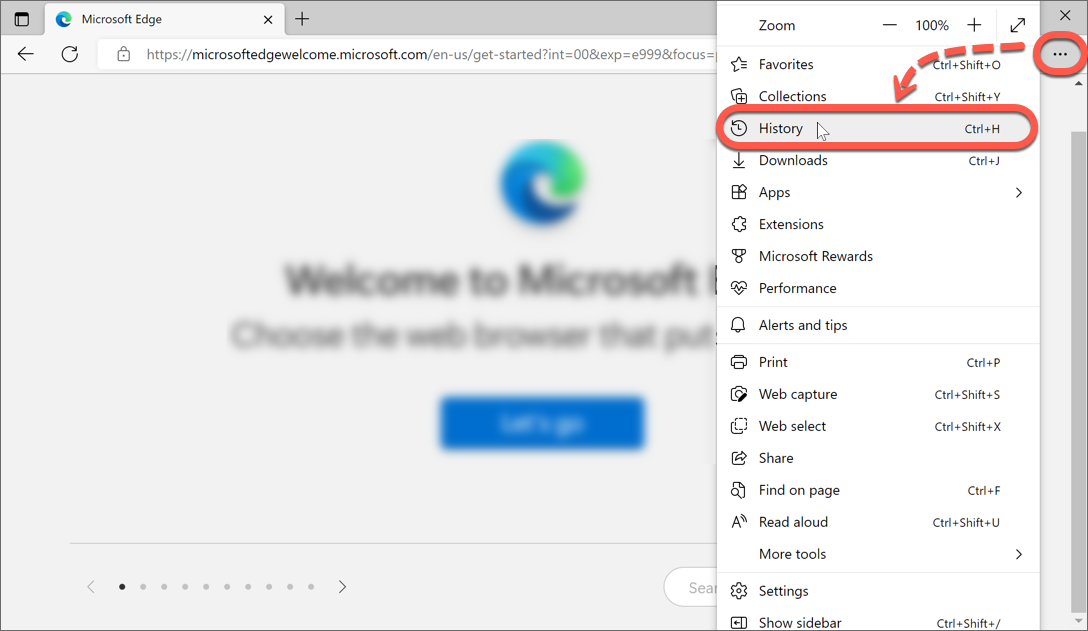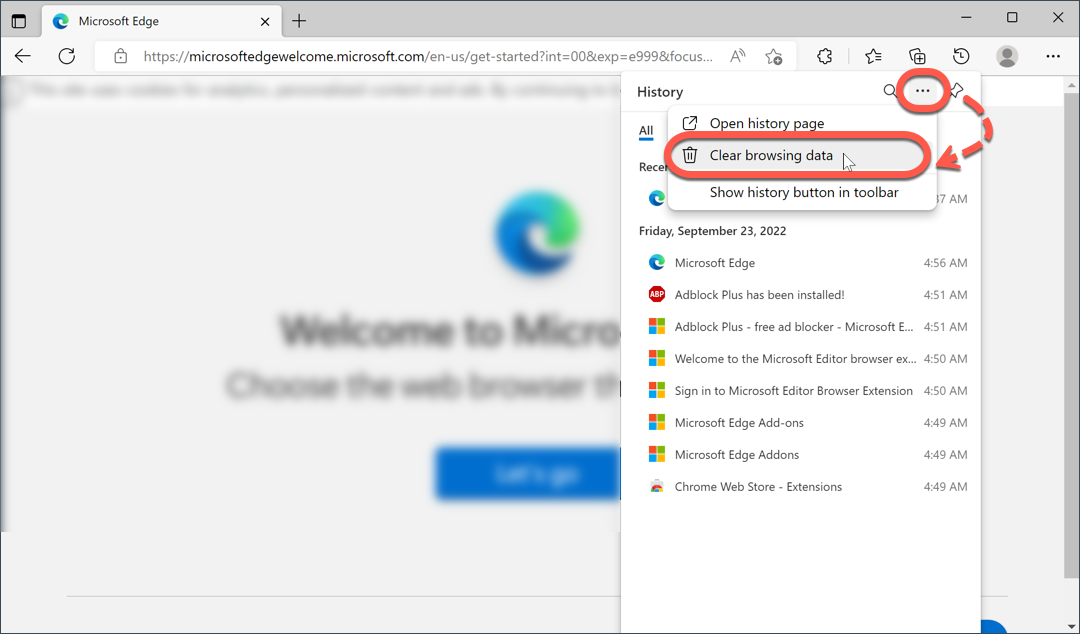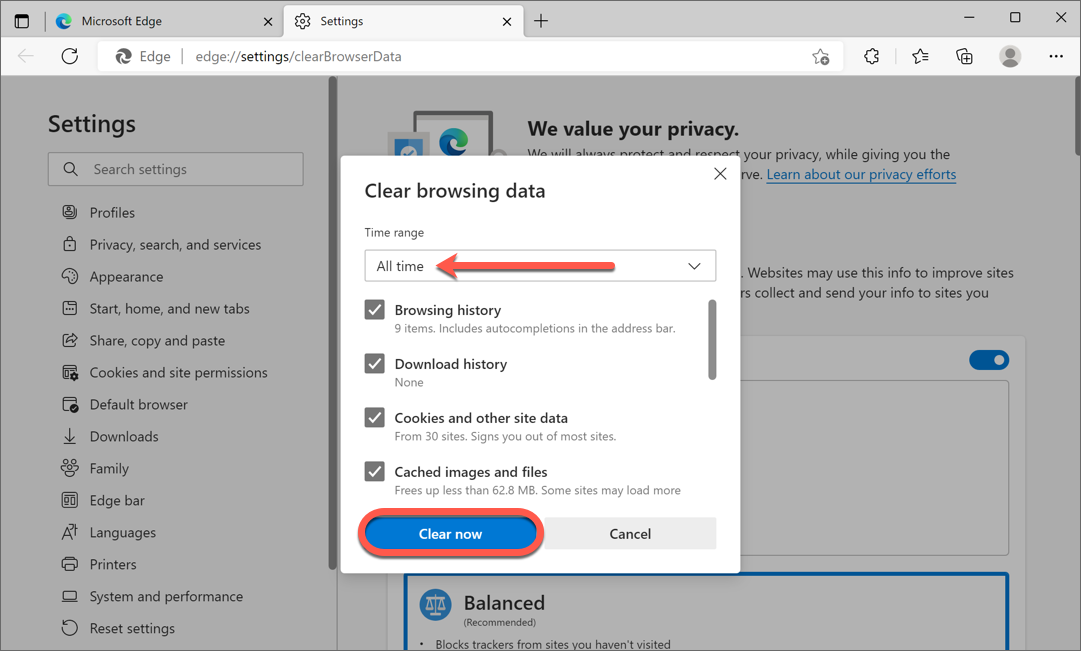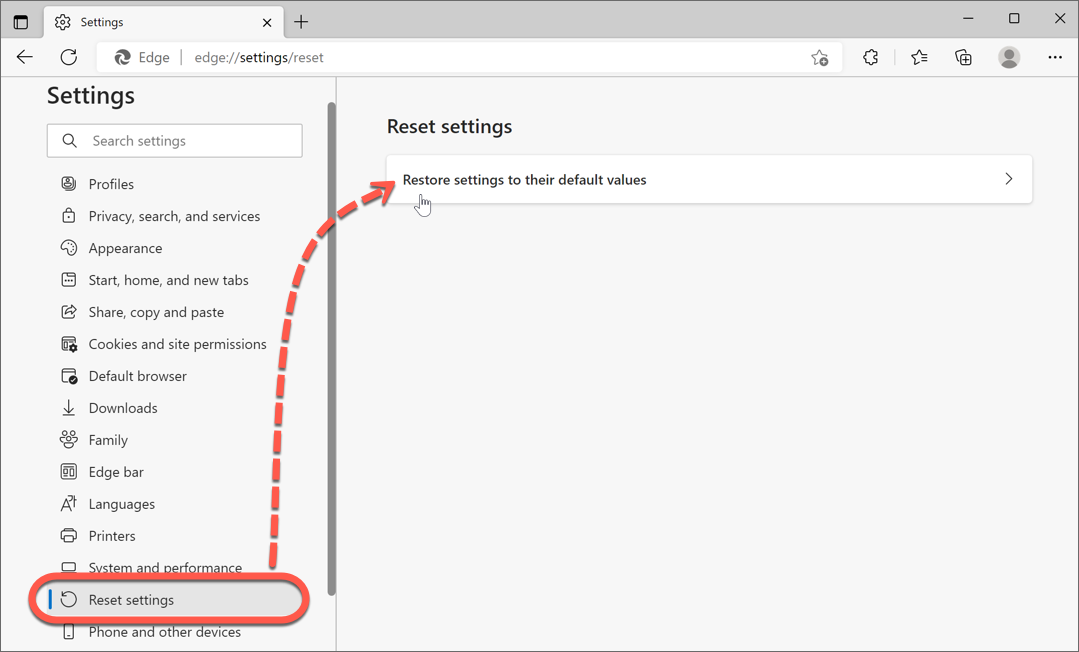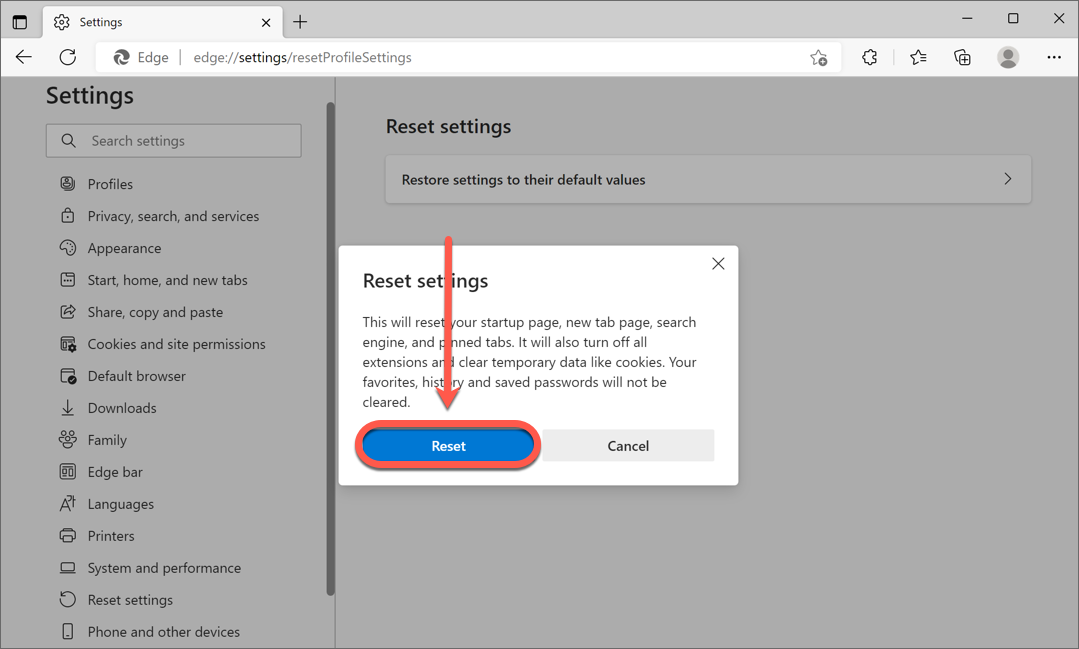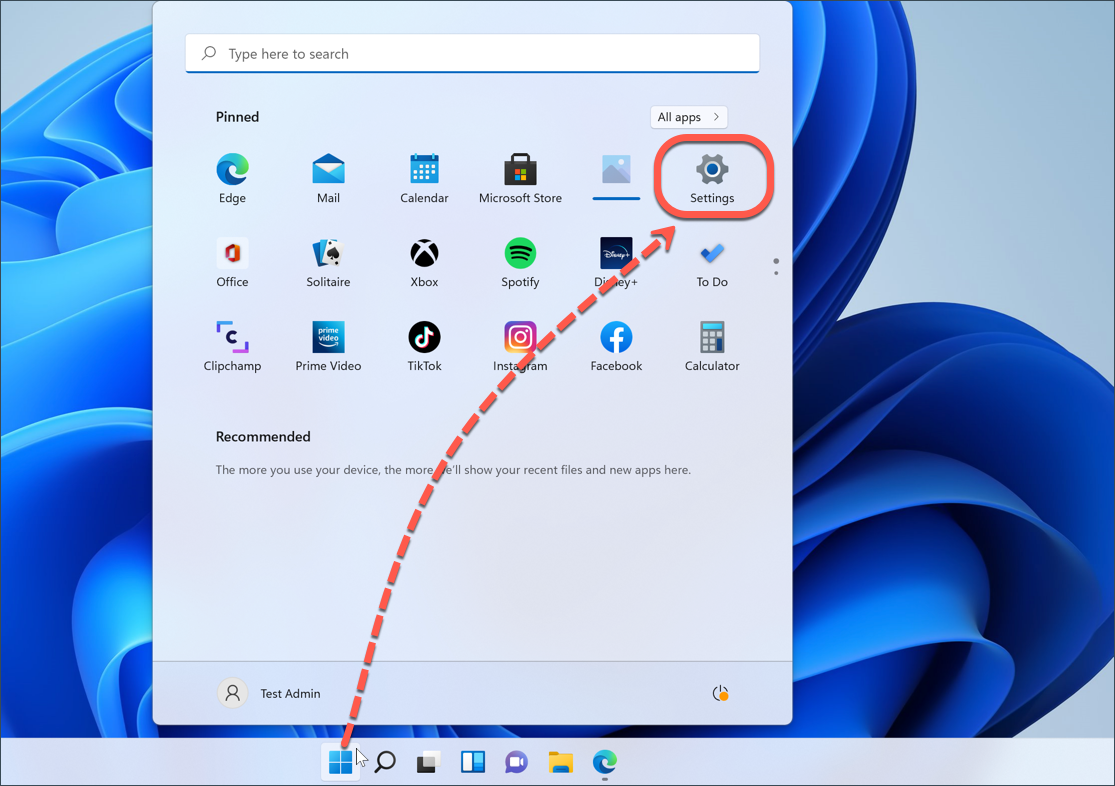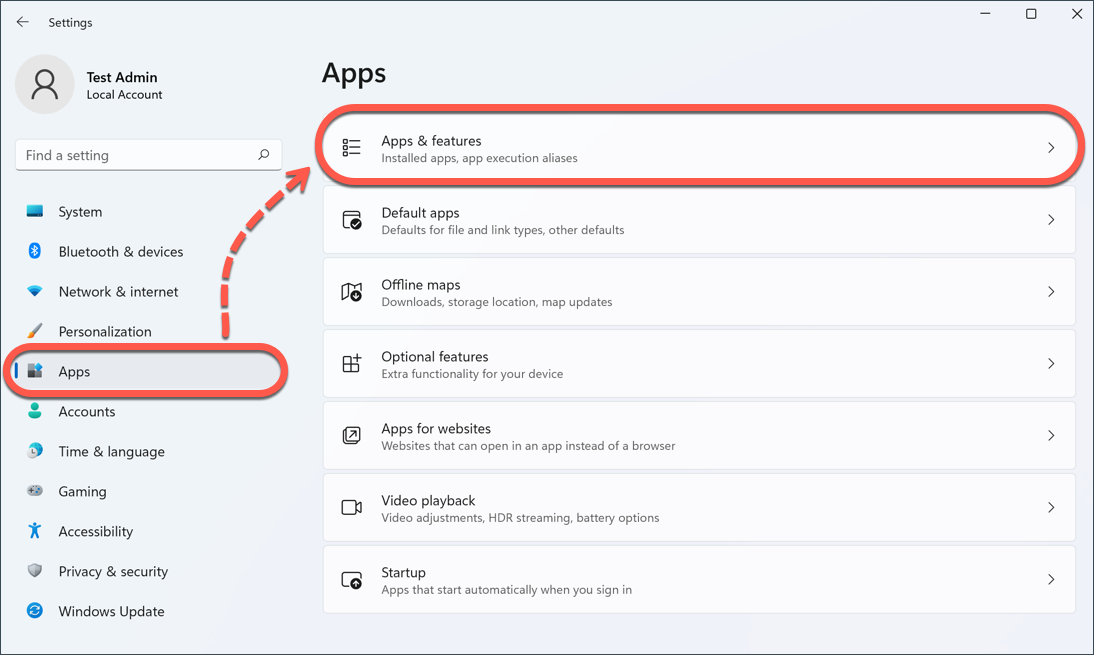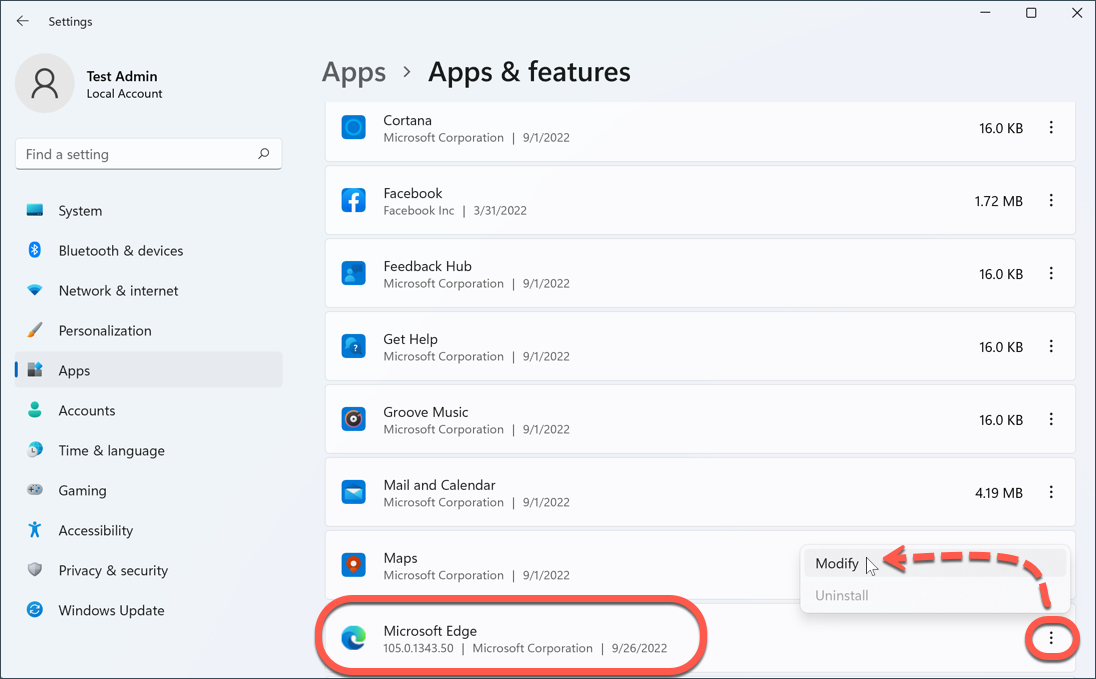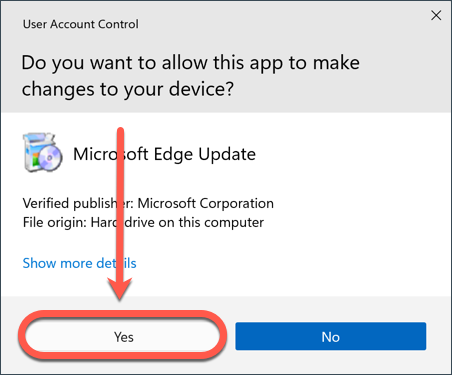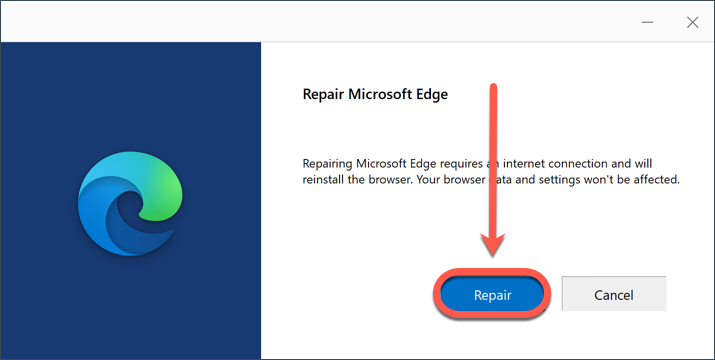Als u problemen ondervindt met Microsoft Edge op een Windows-computer, moet u wellicht het cachegeheugen en de cookies wissen of deze webbrowser terugzetten naar de standaardinstellingen. Naast het oplossen van veel pagina weergave problemen en fouten, kan het resetten van uw webbrowser naar de standaardinstellingen ook helpen bij het verwijderen van adware die zich manifesteert door middel van vervelende browser advertenties, opdringerige pop-ups, browser omleidingen werkbalken, add-ons of extensies geïnstalleerd zonder uw medeweten.
Het resetten van uw webbrowser zal al uw aanpassingen verwijderen, zoals geschiedenis, uw startpagina, cookies. Uw bladwijzers en wachtwoorden worden niet verwijderd.
Microsoft Edge resetten via de browserinstellingen
De onderstaande stappen zullen Microsoft Edge resetten door cachegegevens, extensies, cookies en browsegeschiedenis te wissen:
1. Open Microsoft Edge en klik vervolgens op het menu ••• dat zich in de rechterbovenhoek van de browser bevindt.
2. Selecteer in de vervolgkeuzelijst Geschiedenis.
3. Klik op ••• bovenaan de lijst Geschiedenis en selecteer vervolgens Browsegegevens wissen in het menu.
4. In het pop-upvenster Browsegegevens wissen selecteert u Alle tijd onder Tijdsbereik, vinkt u de vakjes aan naast
- Browsegeschiedenis
- Downloadgeschiedenis
- Cookies en andere sitegegevens
- Gecacheerde afbeeldingen en bestanden
en druk vervolgens op de knop Nu wissen.
5. In het gedeelte Instellingen dat op uw scherm blijft staan, kiest u links voor Instellingen resetten. Klik vervolgens op de optie Instellingen terugzetten naar de standaardwaarden.
6. Klik op de knop Reset in het venster met uitleg over het type gegevens dat wordt verwijderd of uitgeschakeld en sluit vervolgens de Microsoft Edge-browser af.
Controleer na het uitvoeren van bovenstaande stappen of Microsoft Edge werkt zoals verwacht. Als u nog steeds geen toegang krijgt tot een bepaalde website of als de adware niet volledig is verwijderd, kunt u proberen Microsoft Edge te repareren via de onderstaande instructies.
Microsoft Edge repareren via systeeminstellingen
Als alternatief kunt u Microsoft Edge ook repareren via de systeeminstellingen van Windows. De onderstaande stappen zorgen voor een volledige reset van Microsoft Edge door de browser te repareren.
1. Ga naar Windows Start ⊞ en selecteer ⚙︎ Instellingen in het menu.
2. Ga naar Toepassingen aan de linkerkant van het venster Instellingen. Kies vervolgens de optie Toepassingen & functies.
3. Klik in de app-lijst op het menu ⋮ naast Microsoft Edge en selecteer vervolgens de optie Wijzigen.
4. Kies Ja als het venster Gebruikersaccountbeheer u vraagt om de Microsoft Edge-app toe te staan wijzigingen in uw apparaat aan te brengen.
5. Zorg ervoor dat uw pc verbonden is met internet en druk vervolgens op de knop Repareren.