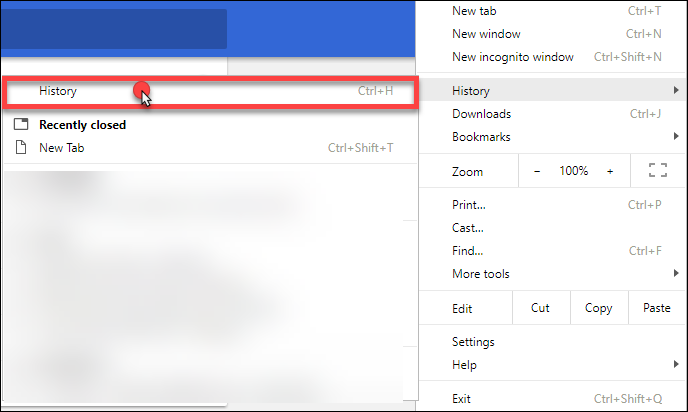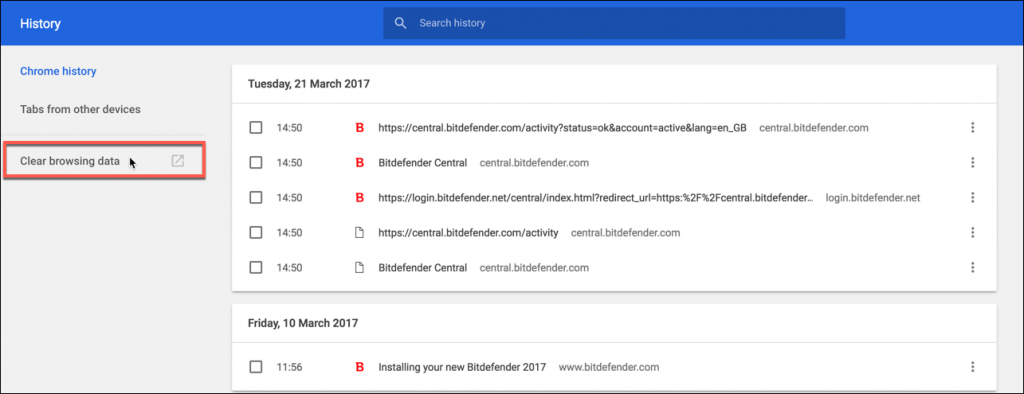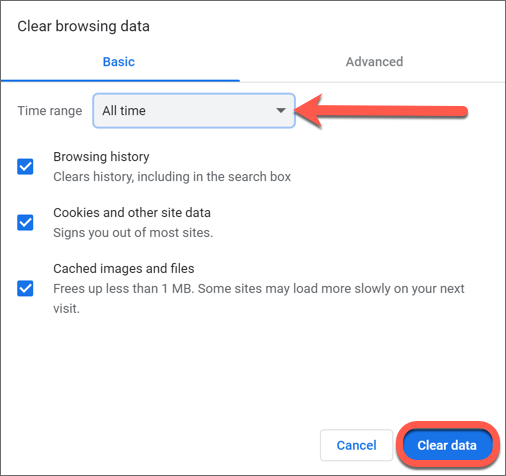Als u problemen ondervindt met Google Chrome op Windows, moet u wellicht de cache en cookies wissen of deze webbrowser terugzetten naar de standaardinstellingen. Naast het oplossen van veel pagina weergave problemen en fouten, kan het resetten van uw webbrowser naar de standaardinstellingen ook helpen bij het verwijderen van adware die zich manifesteert door middel van vervelende browser advertenties, opdringerige pop-ups, browser omleidingen werkbalken, add-ons of extensies geïnstalleerd zonder uw medeweten.
Met de onderstaande instructies kunt u de cachegegevens, cookies en browsegeschiedenis in Chrome wissen. Uw bladwijzers en wachtwoorden worden niet verwijderd.
1. Open Google Chrome en klik vervolgens op het menu ⋮ geplaatst in de rechterbovenhoek van de browser.
2. Ga naar Geschiedenis in het menu en klik op de optie Geschiedenis.
3. Klik vervolgens op Browsegegevens wissen, in de linkerkolom van de browser.
4. Selecteer in de pop-up Browsegegevens wissen Alle tijd onder Tijdsbereik, vink alle vakjes aan en druk vervolgens op de knop Gegevens wissen.
Controleer na het wissen van de browsegeschiedenis, de cache en de cookies of de browser Google Chrome op uw Windows-computer werkt zoals verwacht.