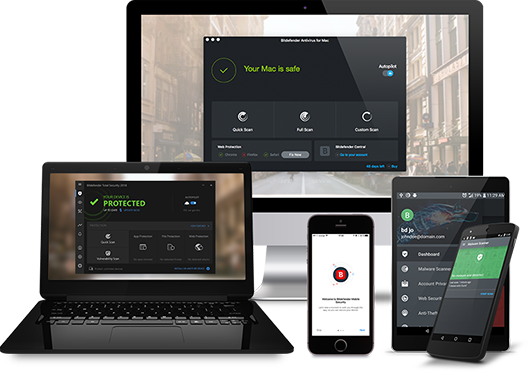Het installeren van Bitdefender op al uw apparaten, waaronder Windows-pc's, Macs, smartphones en tablets met Android of iOS, is een eenvoudig proces.
Zorg er vóór de installatie voor dat het Bitdefender-abonnement actief is in uw Bitdefender Central-account zodat het product dat u installeert zijn geldigheid kan ophalen uit uw account. Als u hulp nodig hebt bij het activeren van uw abonnement, raadpleeg dan dit artikel - Het Bitdefender-abonnement activeren.
Klik op de bijbehorende koppeling voor een stapsgewijze handleiding over hoe u Bitdefender installeert op deze verschillende apparaten: