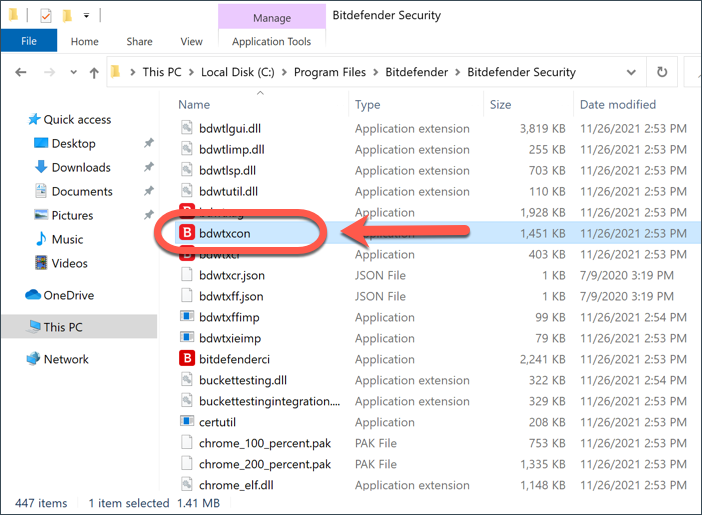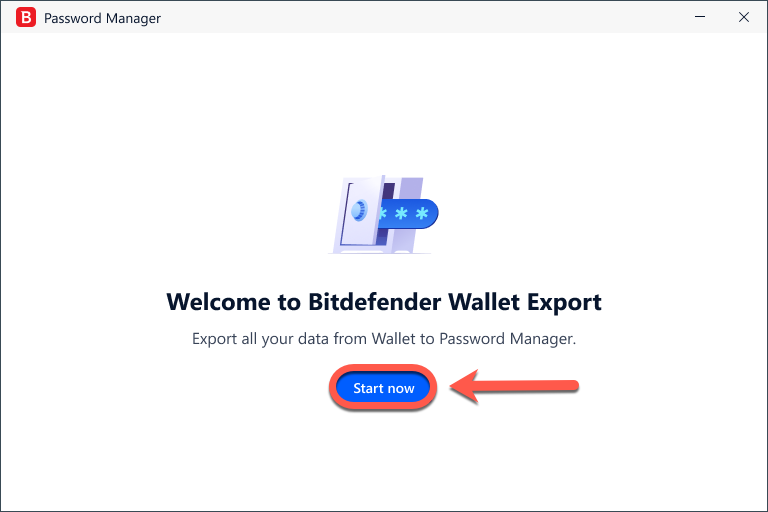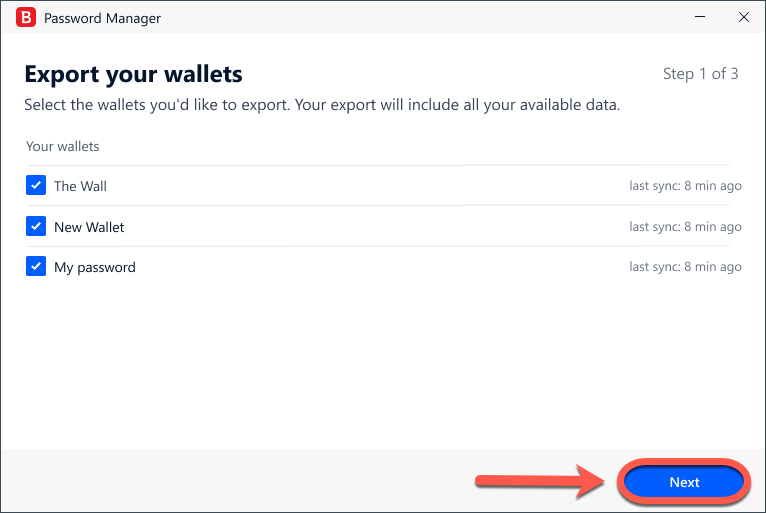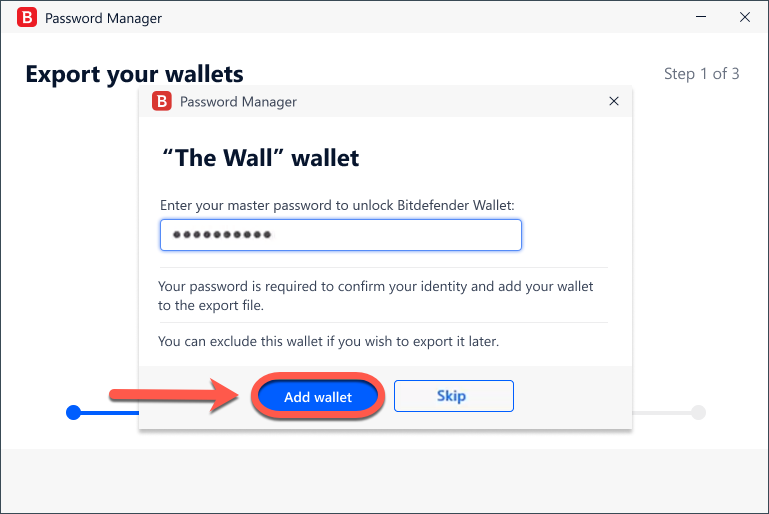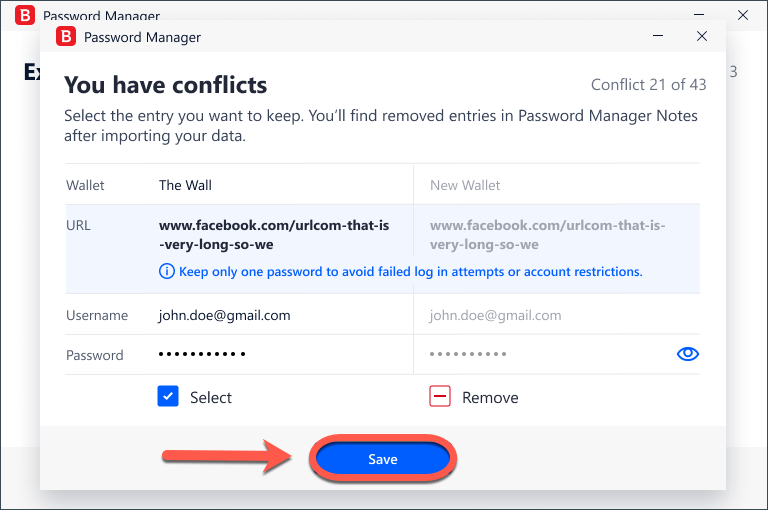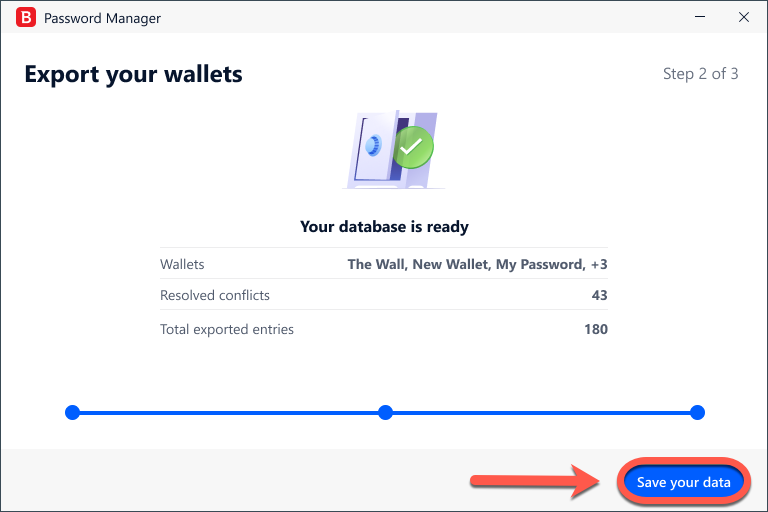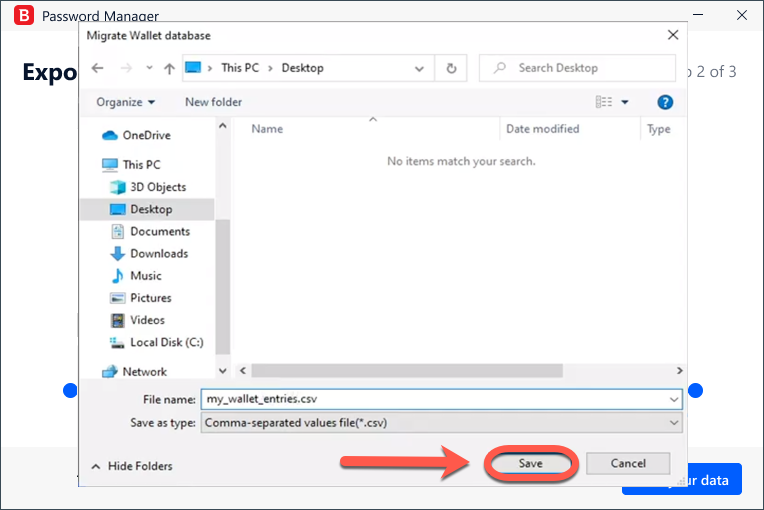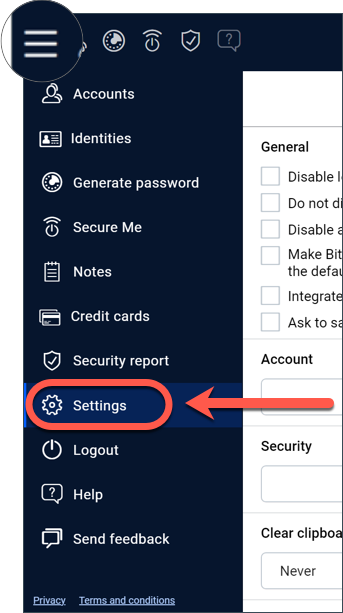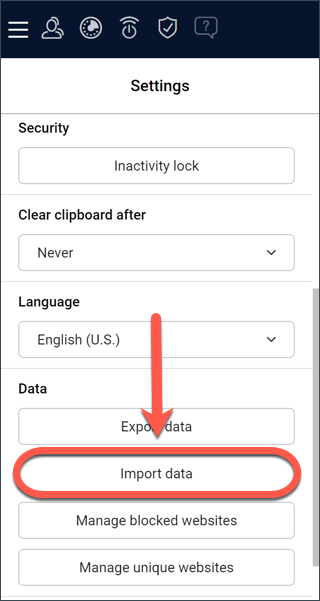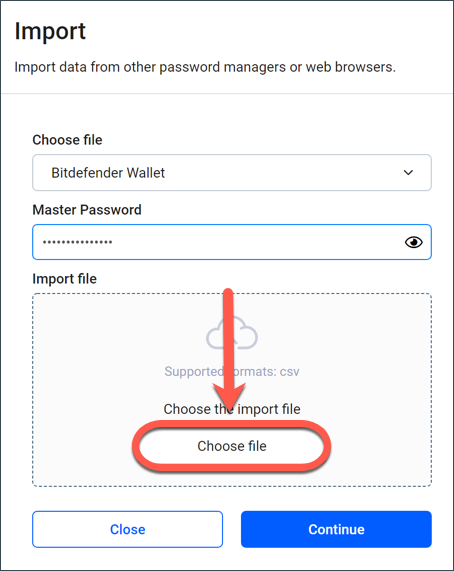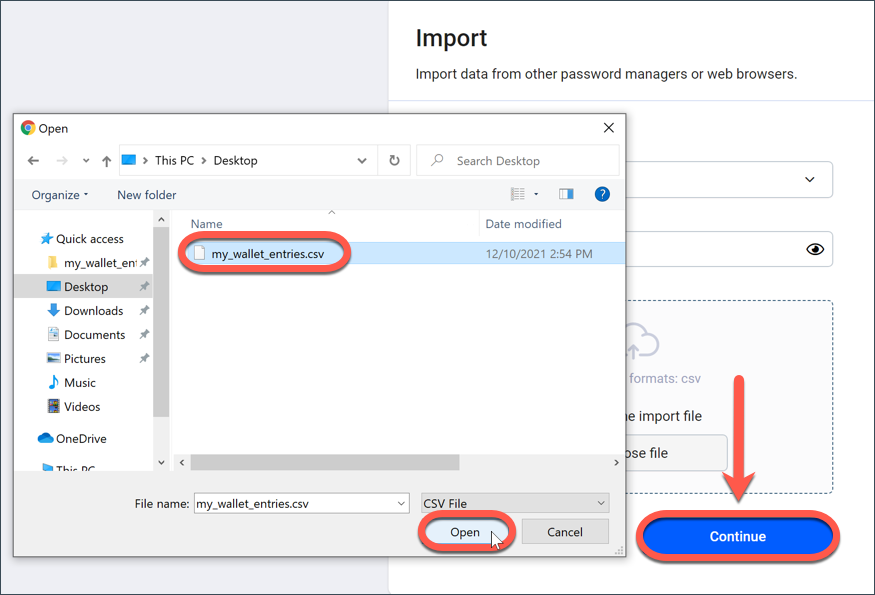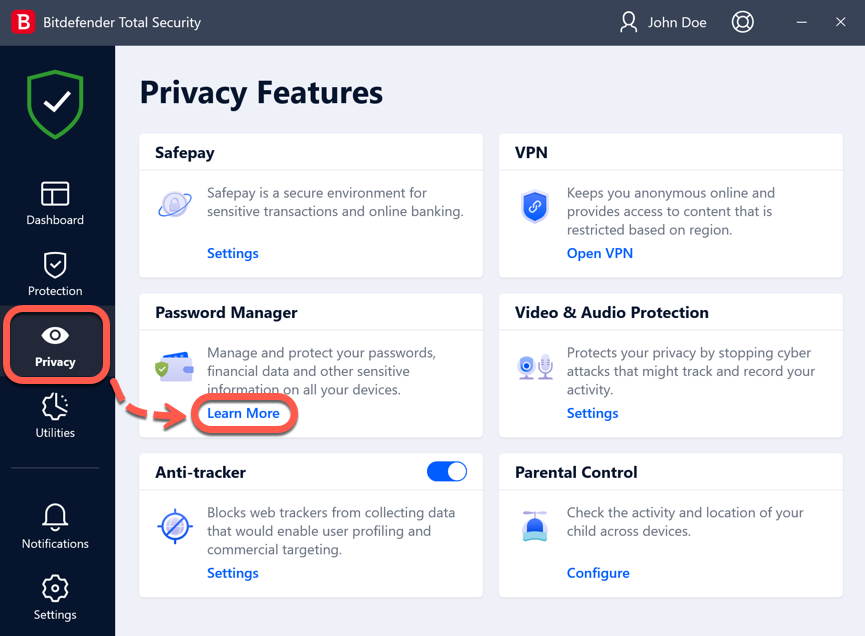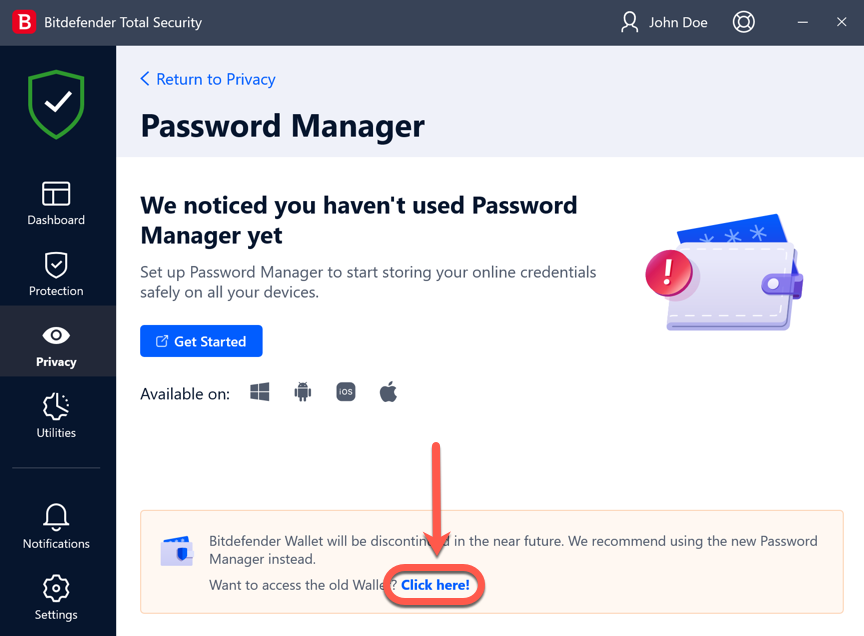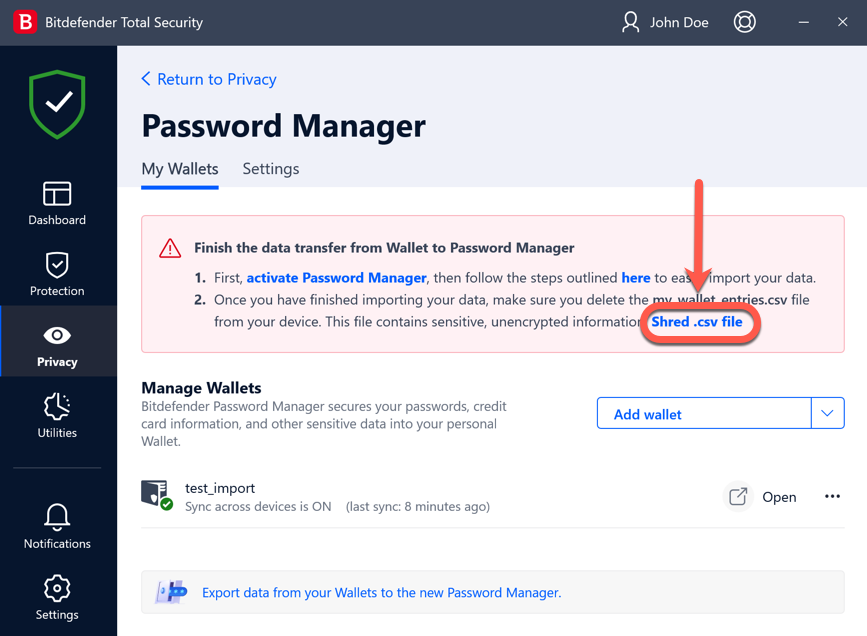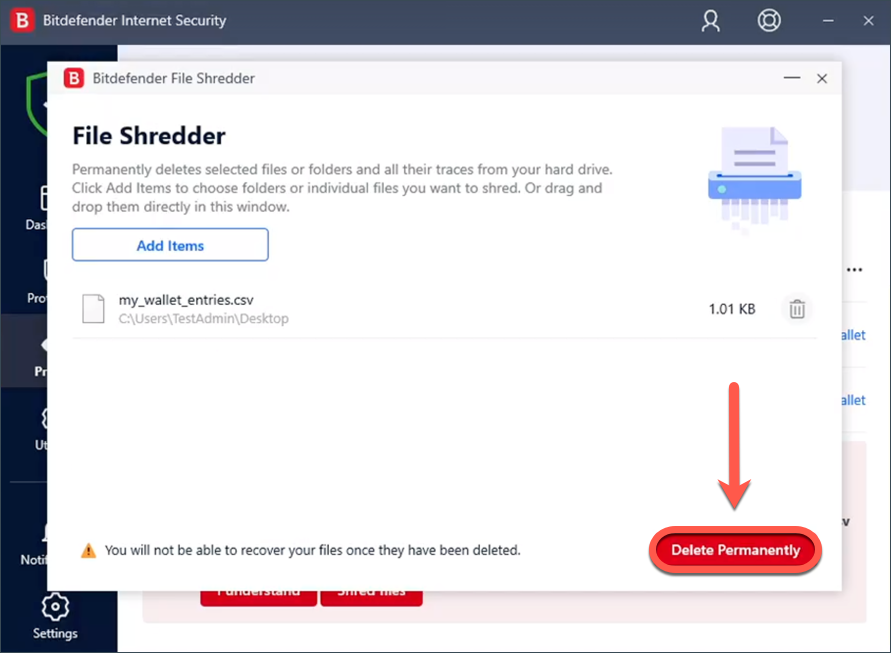Dit artikel laat u zien hoe u uw Wallet gegevens kunt exporteren en verplaatsen naar de nieuwe Bitdefender Password Manager-app.
ⓘ Belangrijk: U moet de Wallet-database eenmalig exporteren en importeren in Bitdefender Password Manager. Na de overdracht zal Password Manager al uw wachtwoorden Cloud-synchroniseren naar al uw apparaten - zodat u ze altijd en overal kunt openen. Herhaal de onderstaande stappen niet telkens wanneer u de nieuwe Password Manager installeert of een van de wachtwoorden wijzigt.
Kies om te beginnen de stap waarbij je hulp nodig hebt:
Stap 1 - Exporteer uw Wallet-wachtwoorden naar een CSV-bestand
We lopen eerst met u door het proces van het exporteren van uw wachtwoorden uit de Wallet. Het enige wat u hoeft te doen is het exportprogramma uitvoeren en vervolgens het CSV-bestand (comma-separated values) dat het genereert importeren in Bitdefender Password Manager.
Voordat u begint
- U kunt uw Wallet-gegevens alleen overbrengen naar Bitdefender Password Manager door de stappen in deze handleiding te volgen. U zult fouten tegenkomen als u CSV - Wallet-bestanden probeert te importeren die zijn gegenereerd met de Bitdefender antivirusinterface.
- De optie om portefeuillegegevens te exporteren naar een CSV-bestand dat compatibel is met Bitdefender Password Manager wordt beschikbaar na het bijwerken van uw Bitdefender beveiligingsoplossing naar versie 26.0.7.36 of hoger. Eerdere versies bieden niet de mogelijkheid om Wallet-gegevens over te dragen naar de Password Manager-toepassing. Voor gedetailleerde instructies over het updaten van Bitdefender en het identificeren van de versie, zie het artikel - Hoe update ik Bitdefender naar de nieuwste versie? U moet uw computer opnieuw opstarten om de update te voltooien: ga naar het Windows Start-menu ⊞, klik op de aan/uit-knop ⏻ en selecteer Opnieuw opstarten.
1. Nadat u Bitdefender naar de nieuwste versie hebt bijgewerkt en uw pc opnieuw hebt opgestart, opent u de map C:\Program Files\Bitdefender\Bitdefender Security App op uw computer en dubbelklikt u op het bestand met de naam bdwtxcon dat wordt weergegeven in de onderstaande afbeelding.
2. Klik vervolgens op de knop Nu starten in het welkomstscherm.
3. Vink het vakje aan naast de naam van de portemonnee die u wilt exporteren en klik op de knop Volgende. Als u meerdere portefeuilles selecteert, worden al hun wachtwoorden samengevoegd in één bestand.
4. Voer het hoofdwachtwoord in om de in de vorige stap geselecteerde portemonnee te ontgrendelen en druk vervolgens op de knop Wallet toevoegen.
De tool begint met het verzamelen van gegevens van de geselecteerde portefeuilles. Een voortgangsbalk geeft permanent de status van het database-exportproces aan. Als uw portemonnee niet lokaal maar in de cloud wordt opgeslagen, is een internetverbinding vereist om de database van de Bitdefender-servers te downloaden.
Opmerking: als er een discrepantie is tussen de wachtwoorden van hetzelfde account die worden gedeeld tussen meerdere portefeuilles, verschijnt het volgende bericht: U hebt conflicten. Gebruik het oogpictogram om wachtwoorden te kunnen vergelijken en alleen de juiste invoer te behouden. Klik aan het einde op de knop "Opslaan". U hoeft zich geen zorgen te maken dat u uw wachtwoorden, creditcards of andere inloggegevens die in uw Wallet zijn opgeslagen, kwijtraakt. Verwijderde of niet-geïmporteerde vermeldingen verschijnen in het gedeelte "Opmerkingen" van Bitdefender Password Manager en kunnen gemakkelijk worden hersteld.
5. Zodra de database gereed is, wordt op het scherm een overzicht weergegeven van de rekeningen die uit de Wallet zijn geëxporteerd. Klik op de knop Uw gegevens opslaan.
6. Kies een naam voor het CSV-bestand en sla het op een gemakkelijk te vinden plaats op, bijvoorbeeld op uw bureaublad. Bitdefender zal alle inloggegevens van Wallet naar dit bestand overbrengen.
Vervolgens zullen we zien hoe het CSV-bestand kan worden overgebracht naar Bitdefender Password Manager met behulp van de functie "Gegevens importeren".
Stap 2 - Importeer het geëxporteerde CSV-bestand uit de Wallet in Bitdefender Password Manager
Nadat u de Wallet-gegevens hebt geëxporteerd, bent u klaar om het nieuw gemaakte CSV-bestand te importeren in de Bitdefender Password Manager-toepassing.
1. Klik op het Bitdefender Password Manager-pictogram in de werkbalk van uw webbrowser of start de Password Manager-app op uw smartphone. Voer uw hoofdwachtwoord in als daarom wordt gevraagd.
2. Open het menu Wachtwoordbeheer ≡ om de linkerzijbalk uit te vouwen en klik op ⚙︎ Instellingen.
3. Blader omlaag naar het gedeelte Gegevens en klik op Gegevens importeren.
4. Selecteer Bitdefender Wallet in de lijst met wachtwoordbeheerders, voer het primaire wachtwoord in het daarvoor bestemde veld in en klik vervolgens op de knop Bestand kiezen.
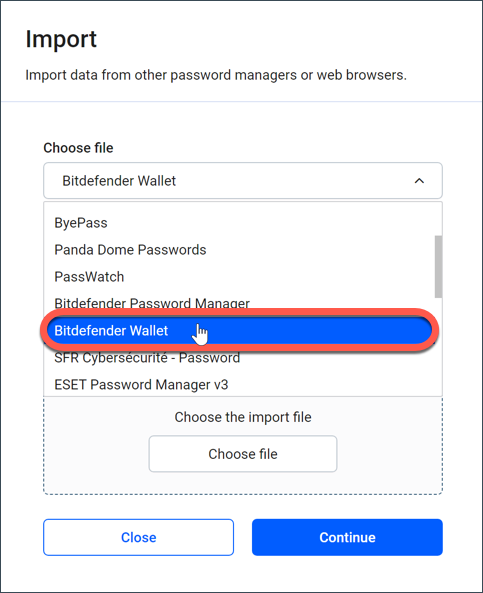
5. Selecteer het CSV-bestand dat de gebruikersnaam en wachtwoorden bevat die uit Wallet zijn geëxporteerd en druk vervolgens op de knop Doorgaan.
Portemonneewachtwoorden zijn nu toegankelijk op alle apparaten waarop de Bitdefender Password Manager-browsertoepassing of -extensie is geïnstalleerd.
Nadat u uw wachtwoorden naar Bitdefender Password Manager hebt verplaatst, is er nog één stap over: verwijder het geëxporteerde CSV-bestand veilig uit uw Wallet.
Stap 3 - Verwijder het geëxporteerde CSV-bestand uit de Wallet
Na de migratie naar Bitdefender Password Manager, is het raadzaam om het CSV-bestand veilig te verwijderen. Anders blijven uw gebruikersnamen en wachtwoorden in de vorm van tekst op uw computer. Mensen die toegang hebben tot uw apparaat kunnen ze lezen. Bovendien is het verwijderen van het CSV-bestand en het legen van de prullenbak onvoldoende, omdat in het geval van een identiteitsdiefstalaanval alle gegevens in uw nadeel kunnen worden hersteld en misbruikt.
Om het uit uw portemonnee geëxporteerde CSV-bestand veilig te verwijderen:
1. Open de Bitdefender-beveiligingsoplossing en ga naar Privacy aan de linkerkant van de interface.
2. Klik in het deelvenster Wachtwoord-beheerder op Meer informatie.
3. Klik op de link "Klik hier" in het oranje vak onder aan het venster.
4. Open het tabblad Mijn Wallets en klik op de knop Versnipper .csv-bestand.
5. Klik in het scherm Bestanden permanent verwijderen op de knop Permanent verwijderen en bevestig de actie.
Gefeliciteerd, je hebt alle stappen met succes doorlopen!