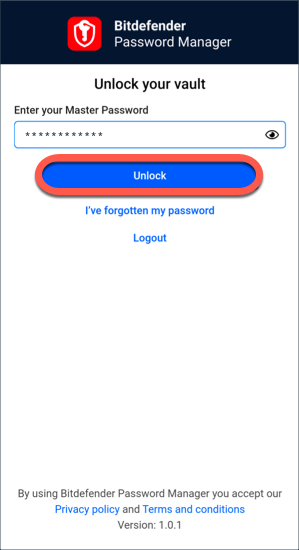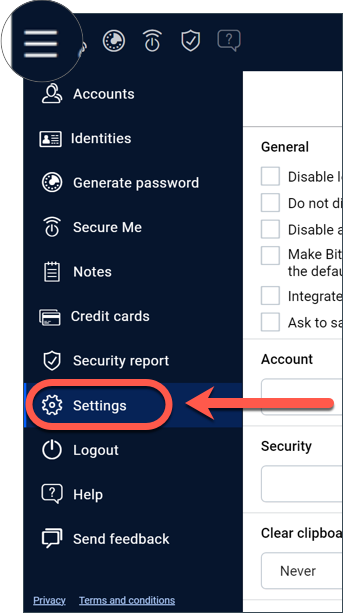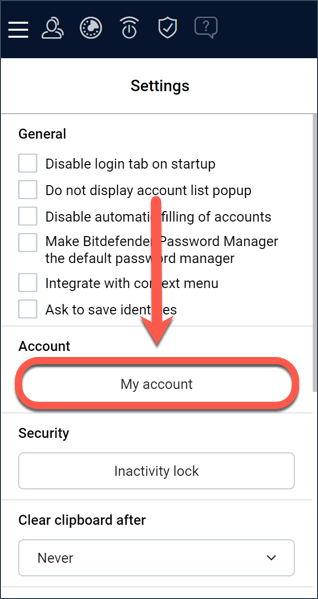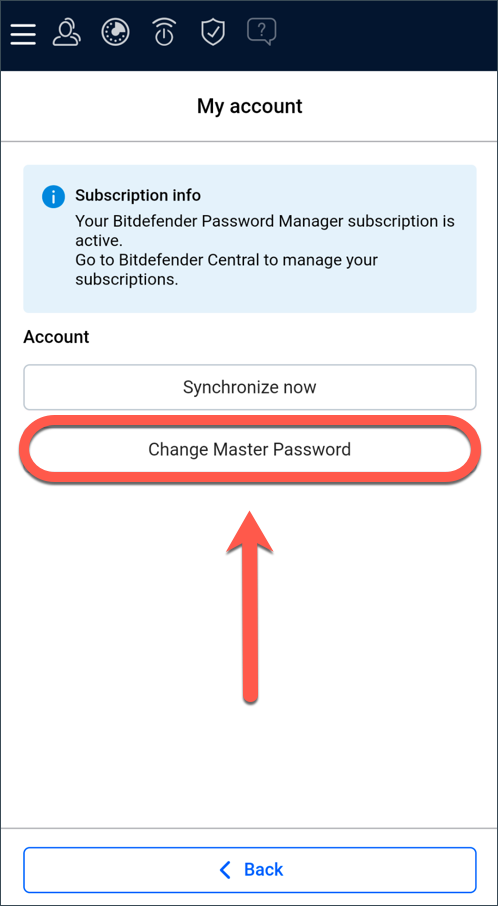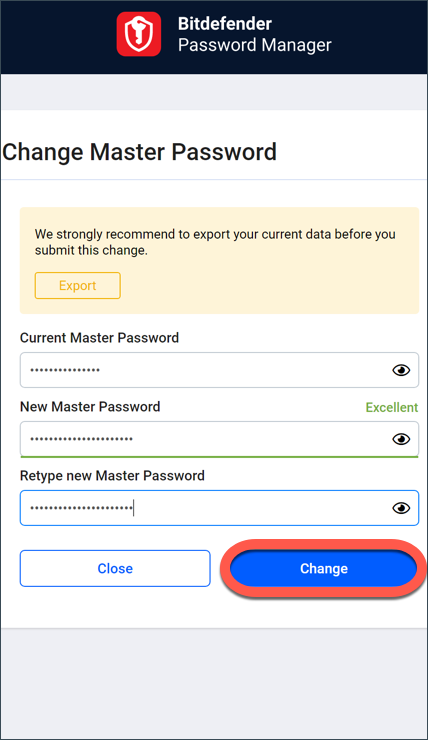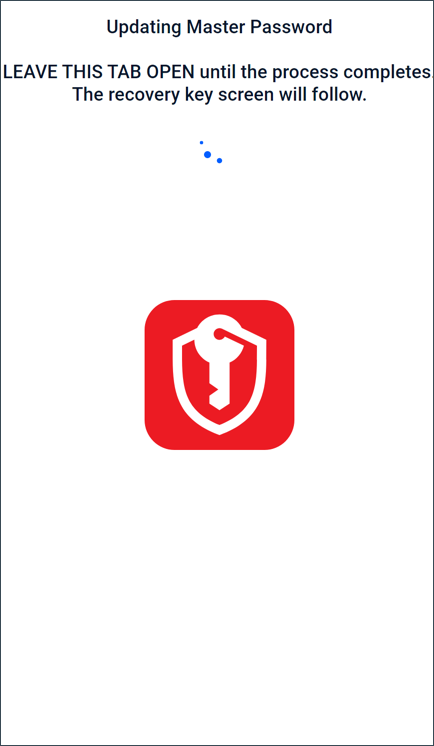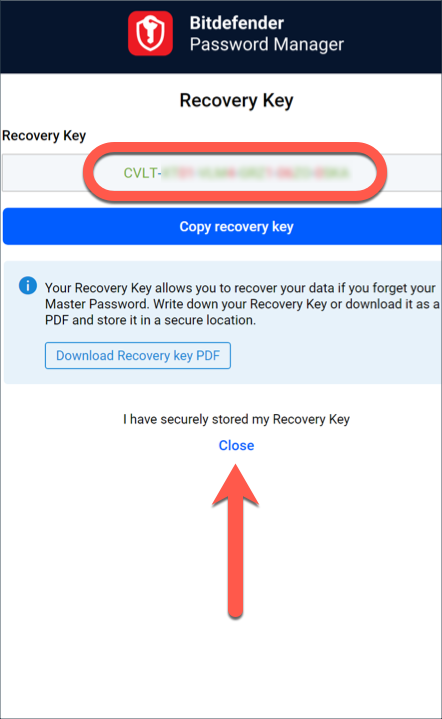Dit artikel helpt u om uw Bitdefender Password Manager-hoofdwachtwoord in een paar eenvoudige stappen te wijzigen of te resetten. Met een enkel hoofdwachtwoord maakt Bitdefender Password Manager het u gemakkelijk om toegang te krijgen tot al uw wachtwoorden en ze veilig te bewaren.
Opmerking: Voordat u begint, dient u zich ervan bewust te zijn dat de functie "Hoofdwachtwoord wijzigen" niet beschikbaar is op mobiele apparaten. De enige manier waarop u uw hoofdwachtwoord kunt wijzigen of herstellen is via de Bitdefender Password Manager browser-extensie op een Windows PC of een Mac.
Uw hoofdwachtwoord in 10 stappen opnieuw instellen
Hier leest u hoe u uit voorzorg uw hoofdwachtwoord kunt wijzigen en een nieuw wachtwoord kunt maken in Bitdefender Password Manager:
1. Zodra u de browserextensie hebt geïnstalleerd, klikt u op het pictogram Password Manager in de werkbalk van uw webbrowser.
2. Voer uw huidige hoofdwachtwoord in om de instellingen te ontgrendelen.
Opmerking: Als u zich het huidige hoofdwachtwoord niet herinnert, klikt u op de optie Ik ben mijn wachtwoord vergeten op hetzelfde scherm. Voer de 24-cijferige herstelsleutel in die u tijdens de eerste installatie van Bitdefender Password Manager hebt gekregen en typ vervolgens een nieuw hoofdwachtwoord. Als u zowel het hoofdwachtwoord als de herstelsleutel bent vergeten of kwijtgeraakt, kunt u als laatste redmiddel contact opnemen met een Bitdefender-vertegenwoordiger om u te helpen uw account opnieuw in te stellen. Als u uw account opnieuw instelt, worden al uw gegevens en wachtwoorden gewist die zijn opgeslagen in Bitdefender Password Manager.
3. Klik linksboven in Password Manager op ≡ om het menu aan de linkerkant uit te breiden en open vervolgens de optie ⚙︎ Instellingen.
4. Klik op de knop Mijn account in de sectie Account.
5. Een venster met informatie over uw abonnement op Password Manager wordt weergegeven. Klik op de knop Hoofdwachtwoord wijzigen.
6. U wordt doorgestuurd naar een nieuw venster waar u een nieuw hoofdwachtwoord kunt kiezen. Voer uw huidige hoofdwachtwoord in en typ vervolgens een nieuw hoofdwachtwoord. Het nieuwe hoofdwachtwoord moet minimaal 8 tekens bevatten, minstens één kleine letter, één hoofdletter, en één cijfer. Om een sterk maar gemakkelijk te onthouden hoofdwachtwoord te maken, raden wij het volgende advies aan - Sterke wachtwoorden maken en gebruiken.
Opmerking: Maak u geen zorgen als er een foutmelding verschijnt dat de wachtwoorden niet overeenkomen. Gebruik het oog icoon in elk veld om het getypte wachtwoord te bekijken, corrigeer dan de foute informatie.
7. Druk op de knop Wijzigen wanneer u klaar bent.
8. Wacht enkele ogenblikken totdat Bitdefender het oude hoofdwachtwoord opnieuw instelt. Sluit uw webbrowser niet af!
9. Vervolgens krijgt u een nieuwe 24-cijferige herstelsleutel. Noteer de herstelsleutel op een veilige plaats en verlies hem niet. Deze sleutel is de enige manier om toegang te krijgen tot uw wachtwoorden die in Password Manager zijn opgeslagen, voor het geval u het hoofdwachtwoord vergeet.
Druk op Sluiten wanneer u klaar bent.
10. U wordt afgemeld bij Bitdefender Password Manager. Om de account te ontgrendelen, gebruikt u het nieuwe hoofdwachtwoord dat u zojuist hebt ingesteld.
U hebt uw Bitdefender Password Manager-hoofdwachtwoord met succes opnieuw ingesteld!