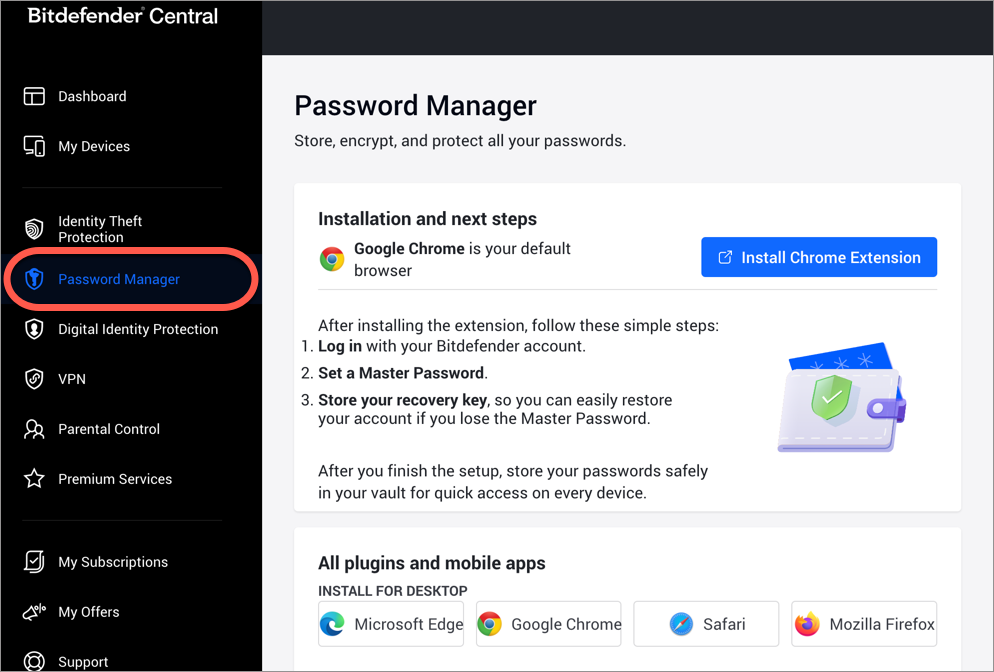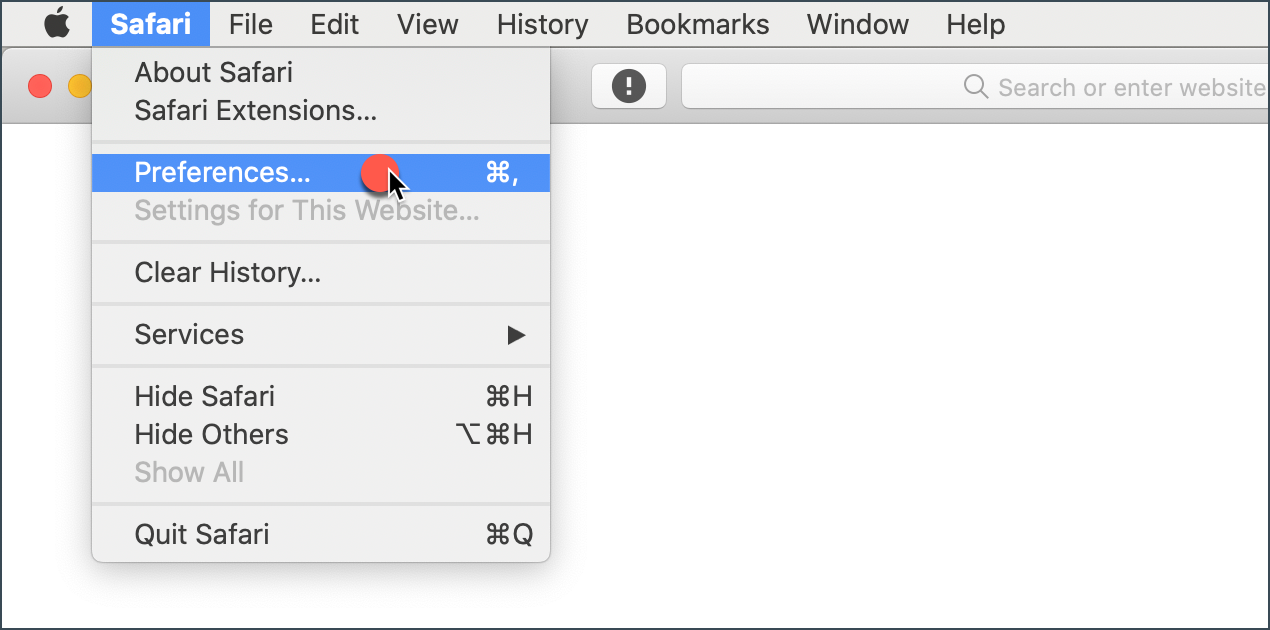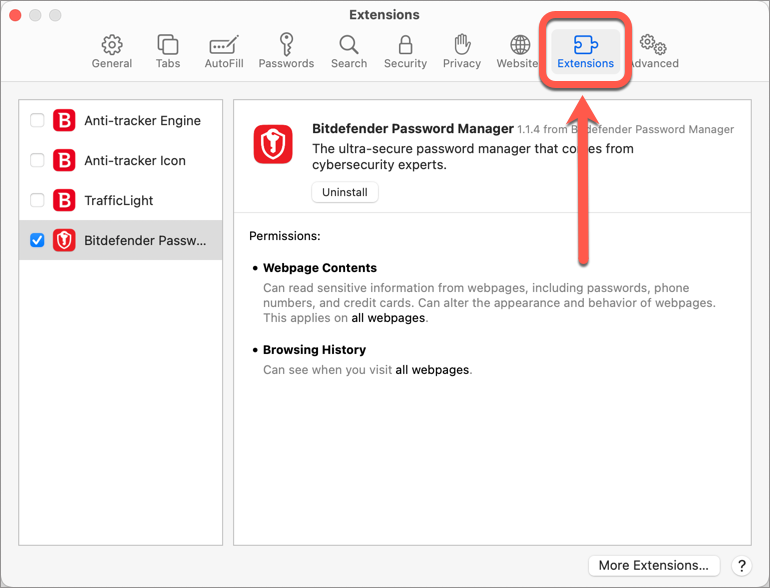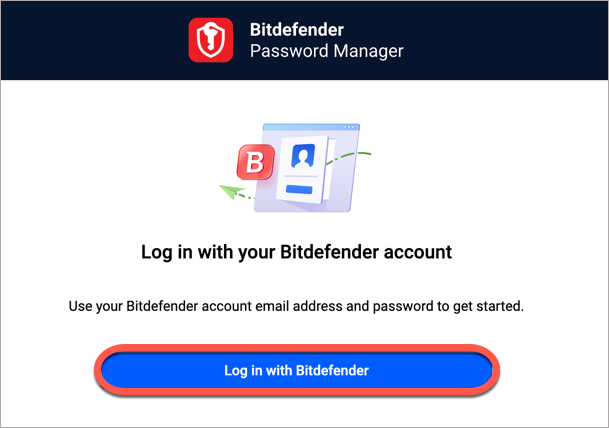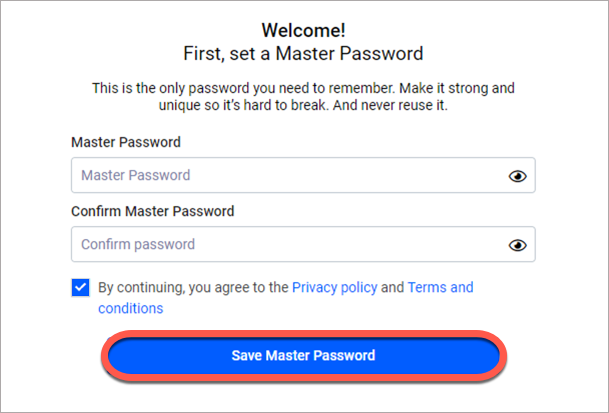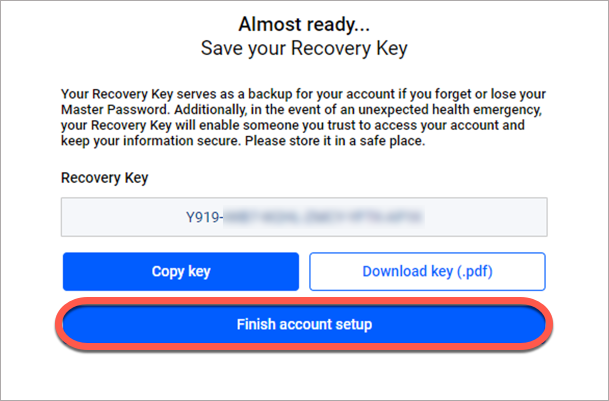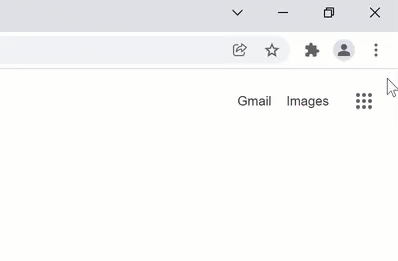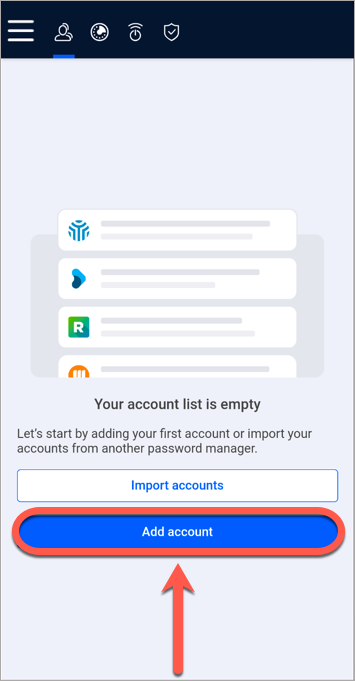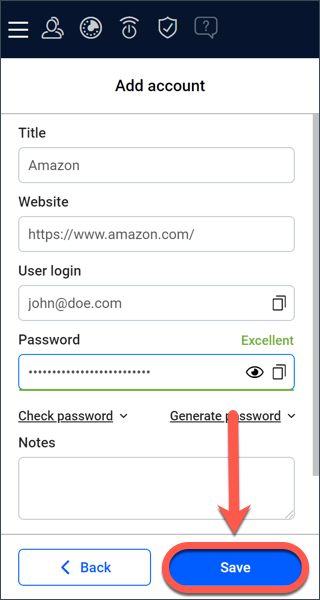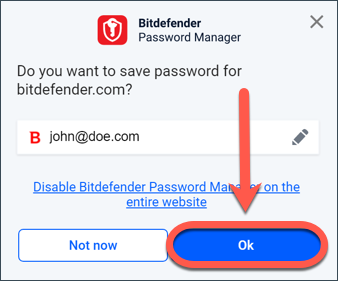Dit artikel laat stap voor stap zien hoe u de Bitdefender Password Manager-extensie installeert in webbrowsers voor Windows en Mac. In tegenstelling tot de meeste computerapplicaties, die moeten worden geïnstalleerd en geconfigureerd, is Bitdefender Password Manager een extensie, ook wel "add-on" genoemd, die snel aan uw browser kan worden toegevoegd. Momenteel is Password Manager compatibel met de volgende desktopbrowsers: Google Chrome, Mozilla Firefox, Microsoft Edge en Safari.
Zorg er vóór de installatie voor dat u een geldig abonnement hebt op Password Manager in uw Bitdefender Central-account, zodat deze browserextensie de geldigheid van uw account kan overnemen. Actieve abonnementen worden vermeld in het gedeelte "Mijn Abonnementen" van Central. Raadpleeg voor meer informatie over abonnementen het artikel - Hoe activeert u een Bitdefender abonnement.
De extensie Password Manager installeren op Windows- en Mac-browsers
1. Meld u aan bij uw Bitdefender Central-account op de computer of Mac waarop u Password Manager wilt installeren. Als u nog geen account hebt, maak er dan een.
Bitdefender Central is een gecentraliseerd platform voor het beheer van alle Bitdefender producten en services. Hier kunt u uw Bitdefender-abonnement activeren met de activeringscode die u hebt gekocht of cadeau hebt gekregen en Bitdefender installeren op elk apparaat. Voor meer informatie, zie het artikel - Wat is Bitdefender Central en hoe gebruik ik het?
2. Selecteer Password Manager in de linker zijbalk en klik vervolgens op de naam van uw webbrowser.
3. U wordt doorgestuurd naar de extensiewinkel van uw huidige browser. Volg de instructies op het scherm om de extensie Password Manager aan uw webbrowser toe te voegen:
Microsoft Edge
- Klik op de knop "Verkrijgen".
- Klik op "Extensie toevoegen" in de prompt die verschijnt.
Google Chrome
- Klik op de knop "Toevoegen aan Chrome".
- Klik in het bevestigingsvenster op "Extensie toevoegen".
Mozilla Firefox
- Klik op de knop 'Toevoegen aan Firefox'.
- Klik op de knop 'Installeren' in de rechterbovenhoek van het scherm.
Safari
- Het installatieprogramma wordt gedownload op de Mac.
- Dubbelklik op het bestand dat u zojuist hebt opgeslagen en volg de instructies op het scherm om Bitdefender Password Manager te installeren.
- Aan het einde van de installatie opent u Safari en selecteert u "Voorkeuren" in de bovenste menubalk.
- Klik in het venster "Voorkeuren" op het tabblad "Extensies".
- Vink het vakje naast Bitdefender Password Manager aan om het in te schakelen.
4. Nadat u de Password Manager-extensie aan uw browser hebt toegevoegd, logt u in met uw Bitdefender Central-account.
5. Stelt u een sterk hoofdwachtwoord in en klikt u op de knop Hoofdwachtwoord opslaan nadat u de voorwaarden hebt gelezen en ermee akkoord bent gegaan. U hebt dit hoofdwachtwoord nodig om de gegevens te ontgrendelen die zijn opgeslagen in Bitdefender Password Manager.
6. Vervolgens ontvangt u een 24-cijferige Herstelsleutel waarmee u gegevens kunt herstellen als u het hoofdwachtwoord bent vergeten. Bewaar deze sleutel op een veilige plaats voordat u op Accountconfiguratie voltooien drukt.
Begin met het gebruik van Bitdefender Password Manager
Nadat u de nieuwe uitbreiding Password Manager in uw browser hebt geïnstalleerd, kunt u beginnen met het toevoegen van profielen en webaccounts, zodat u niet meer handmatig wachtwoorden hoeft in te voeren wanneer u zich aanmeldt bij uw favoriete sites. Om toegang te krijgen tot uw accounts wordt u vanaf nu gevraagd om u aan te melden met uw Bitdefender Central-account en vervolgens uw hoofdwachtwoord in te voeren. Bitdefender zorgt voor de rest.
1. Zodra u de extensie Password Manager hebt toegevoegd, klikt u op het pictogram ervan boven in uw browser.
ⓘ Opmerking: In de Google Chrome-browser worden extensies standaard verborgen en zijn ze moeilijker op te merken. Om toegang te krijgen tot het pictogram Password Manager, klikt u eerst op het pictogram met het puzzelstukje naast de adresbalk. Het menu "Extensies" wordt weergegeven met alle ingeschakelde extensies. U kunt de invoegtoepassing Bitdefender Password Manager vastmaken aan de werkbalk zodat deze altijd zichtbaar blijft door op het pictogram ernaast te klikken.
2. Bitdefender Password Manager toont een scherm dat u helpt de eerste account toe te voegen. Druk op de knop Account toevoegen.
3. Voer de vereiste inloggegevens in en druk vervolgens op de knop Opslaan.
Bitdefender Password Manager zal ook automatisch accounts toevoegen nadat u zich hebt aangemeld op websites. Druk gewoon op de knop OK en het account wordt onmiddellijk opgeslagen.
Als u uw wachtwoorden wilt importeren vanuit een andere toepassing voor wachtwoordbeheer of een andere browser, volgt u de stappen in dit artikel - Wachtwoorden importeren van andere apps of browsers in Bitdefender Password Manager.
De extensie Bitdefender Password Manager is nu geïnstalleerd en geconfigureerd in uw browser.