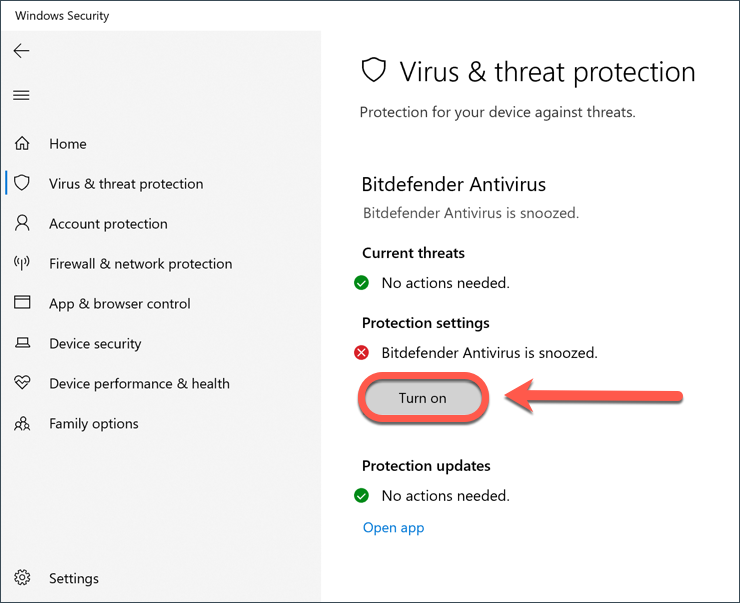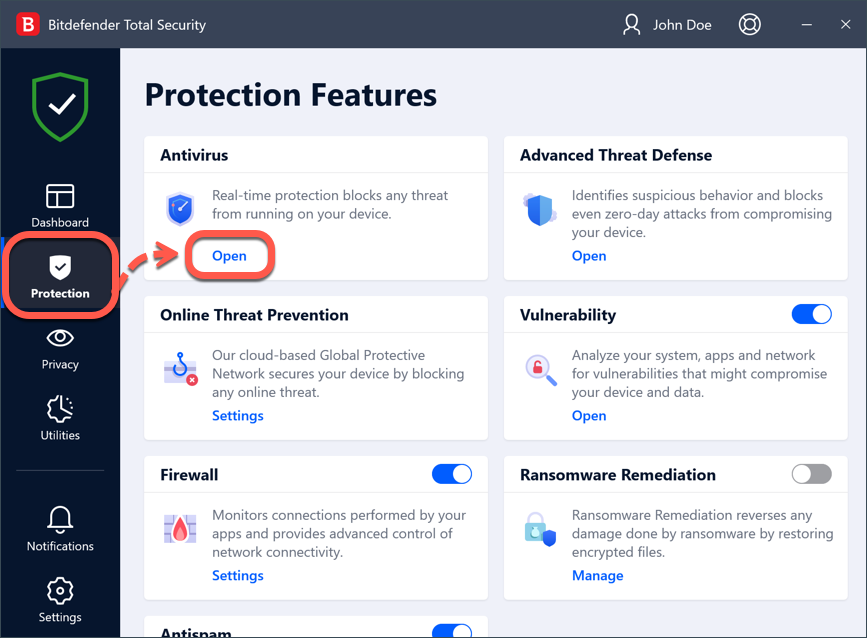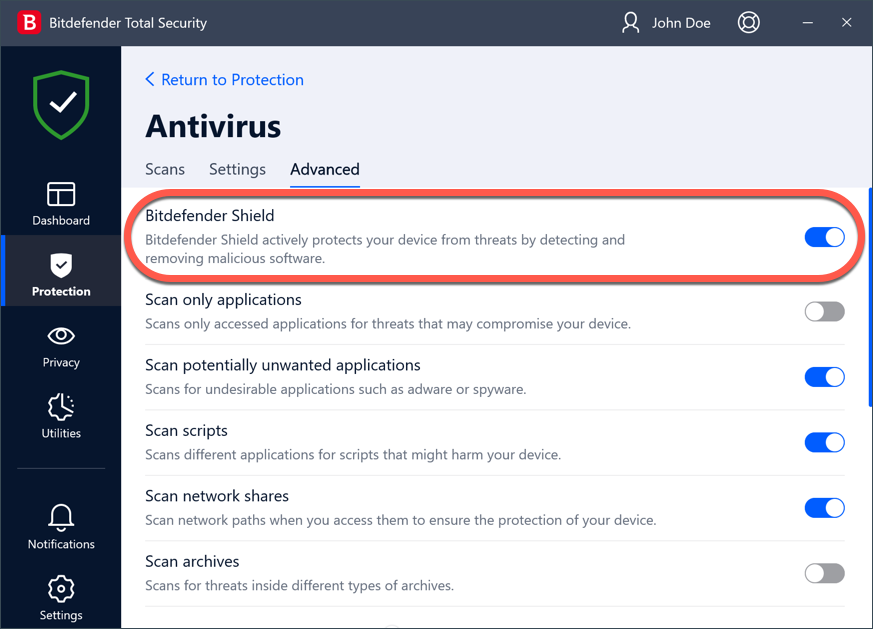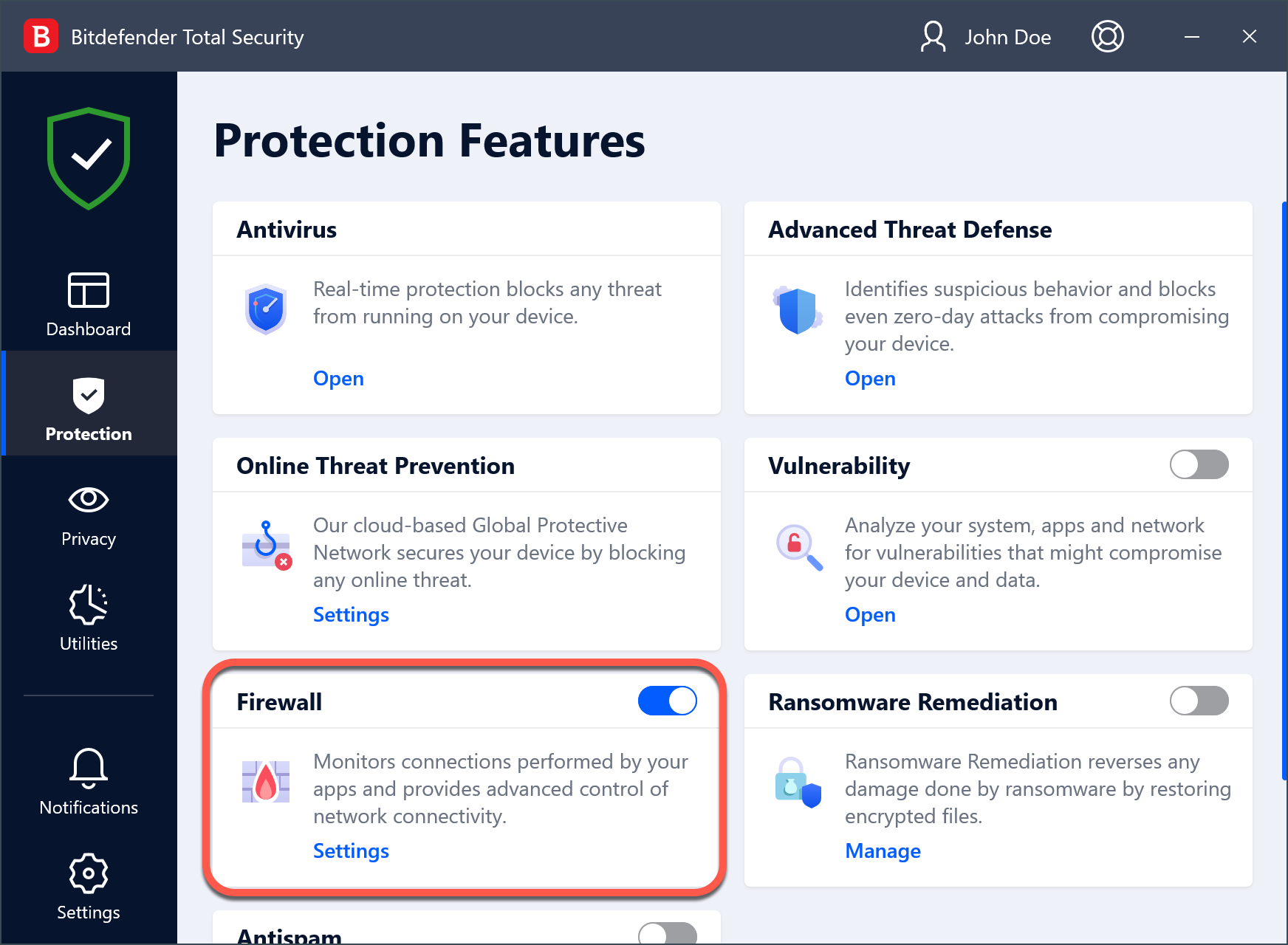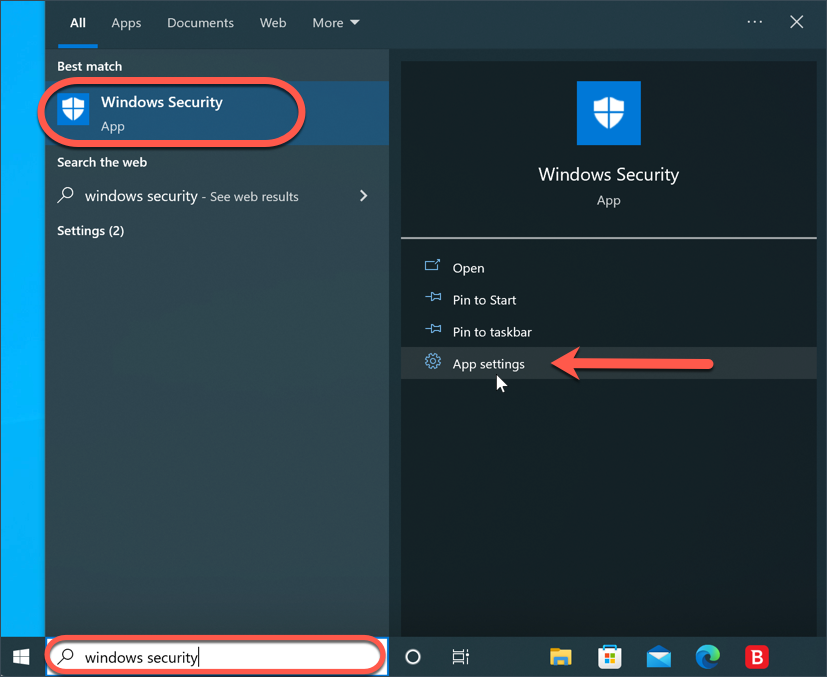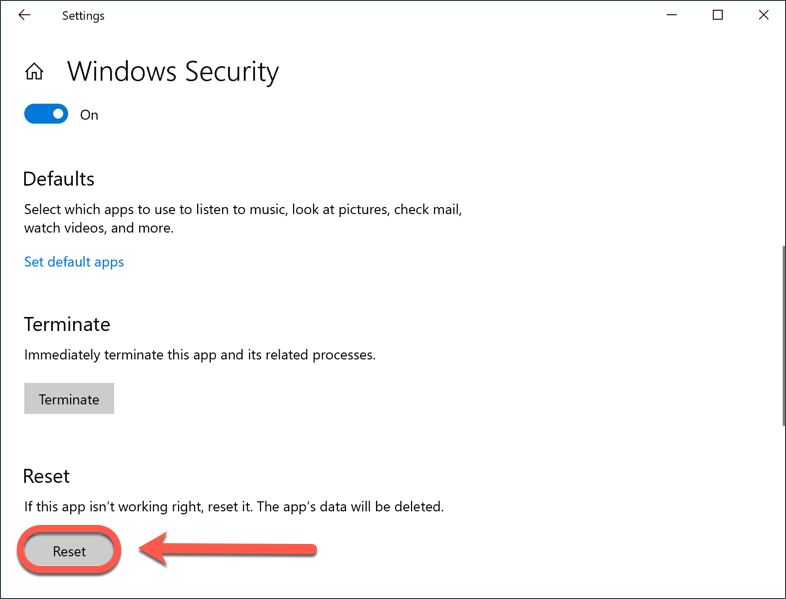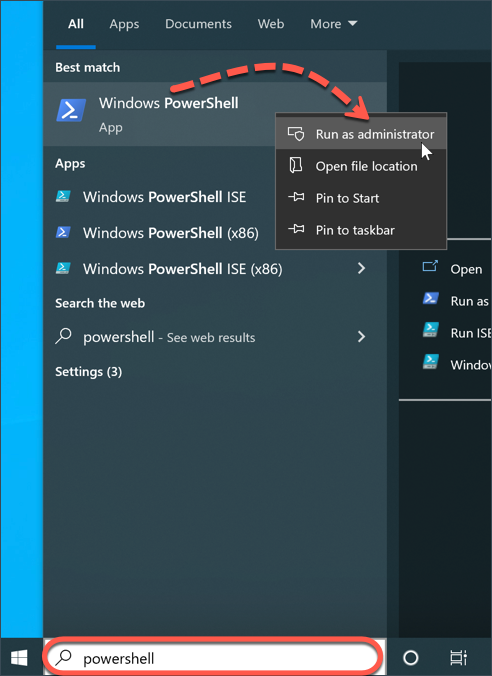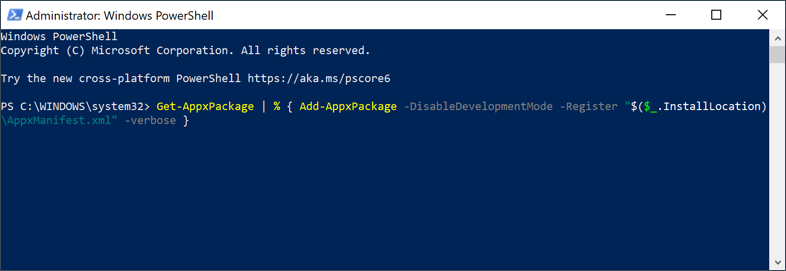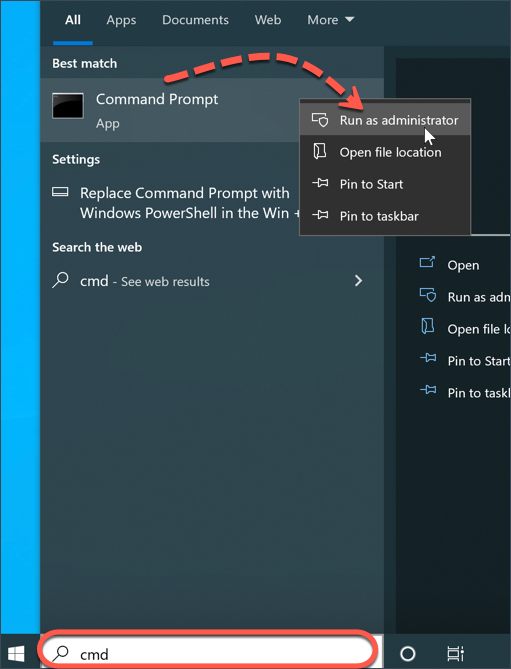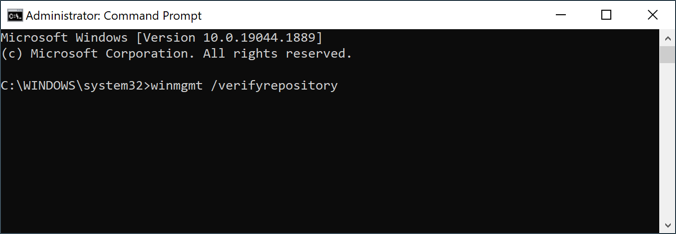Windows Beveiligingscentrum bewaakt de beveiligings- en integriteitsstatus van uw pc en stelt u op de hoogte als er acties nodig zijn om cyberbeveiligingsproblemen, problemen met de prestaties van het apparaat of andere kwetsbaarheden te verhelpen. Wanneer het Windows Beveiligingscentrum meldt dat Bitdefender Antivirus en/of Bitdefender Firewall zijn uitgeschakeld, gaat het in de meeste gevallen alleen om een weergaveprobleem. Met andere woorden, hoewel Bitdefender correct werkt en uw pc beschermt, geeft het Actiecentrum het tegenovergestelde weer omdat Windows er niet in slaagt de werkelijke status van uw computer te controleren. Er zijn een paar maatregelen die u moet nemen om te controleren of de meldingen echt zijn en om te voorkomen dat Windows meldt dat de beveiligingsfuncties van Bitdefender zijn uitgeschakeld:
- Gebruik Windows Actiecentrum om de Bitdefender-modules te activeren waarvan wordt aangegeven dat ze zijn uitgeschakeld.
- Zorg ervoor dat de Antivirus- en de Firewall-module zijn ingeschakeld in de Bitdefender-interface.
- Reset Windows Beveiligingscentrum om er zeker van te zijn dat het geen storing is die valse alarmen veroorzaakt.
Indien uw Windows Beveiligingscentrum meldt dat Bitdefender Antivirus of Firewall is uitgeschakeld, volg dan de onderstaande stappen om het probleem op te lossen.
Stap 1 - Schakel Bitdefender Antivirus in vanuit Windows Beveiligingscentrum
Gebruik Windows om de Bitdefender-modules in te schakelen waarvan wordt aangegeven dat ze zijn uitgeschakeld door op de knop Inschakelen te klikken.
Als er slechts één optie is, kunt u klikken op Inschakelen en dan "Ja" kiezen in het dialoogvenster Gebruikersaccountbeheer, om te bevestigen dat u deze uitgever vertrouwt en dat u het Bitdefenderprogramma wilt uitvoeren.
Als er meerdere keuzemogelijkheden zijn, klikt u op Antivirusprogramma's weergeven / Antispywareprogramma's weergeven / Firewallopties weergeven en kiest u vervolgens om de Bitdefenderfunctie(s) in te schakelen.
Ga naar de volgende stap als Windows blijft melden dat Bitdefender Antivirus / Firewall is uitgeschakeld of gesnoozed.
Stap 2 - Schakel Bitdefender Shield / Firewall in
Controleer vervolgens of de Antivirus of de Firewall (de module waarvan Windows Beveiligingscentrum meldt dat deze is uitgeschakeld) inderdaad is uitgeschakeld in de Bitdefender-interface.
Om de Antivirusstatus te controleren
1. Start uw Bitdefender beveiligingsprogramma via de snelkoppeling op het bureaublad.
2. Kies aan de linkerkant van de hoofdinterface de sectie "Bescherming".
3. Klik vervolgens op "Openen" onder het paneel "Antivirus".
4. Controleer in het tabblad "Geavanceerd" of Bitdefender Shield is ingeschakeld (blauwe schakelaar).
Als het Bitdefender Shield is uitgeschakeld, probeer het dan in te schakelen en controleer of de Windows Beveiligingswaarschuwing verdwijnt.
De status van de Firewall controleren
Om te controleren of de Bitdefender Firewall is ingeschakeld, gaat u terug naar het gedeelte "Bescherming" en zet u de schakelaar "Firewall" aan.
Als de firewall is uitgeschakeld, probeert u deze in te schakelen en controleert u vervolgens of de waarschuwing voor Windows Beveiliging verdwijnt. Wat te doen wanneer Bitdefender Firewall niet kan worden geactiveerd of wordt uitgeschakeld.
Stap 3 - Reset Windows Beveiligingscentrum
Als u erachter komt dat Bitdefender Antivirus / Firewall daadwerkelijk is ingeschakeld, maar Windows meldt nog steeds dat dit niet het geval is, is Windows Beveiligingscentrum waarschijnlijk defect. Het wordt aanbevolen om Windows Beveiligingscentrum op uw computer te resetten, om deze app te repareren en ervoor te zorgen dat hij niet verkeerd functioneert en valse alarmen veroorzaakt. Er kunnen drie verschillende methoden worden gebruikt om de Windows Beveiligingsapp te resetten, en we zullen elk van hen hieronder opsommen.
Methode 1: Reset Windows Beveiligingscentrum vanuit App Instellingen
Dit is de gemakkelijkste manier om de Windows Beveiligingsfunctie te resetten.
ⓘ Opmerking: Deze resetmethode werkt alleen op Windows 8, Windows 10, Windows 11, en nieuwere Windows-versies.
1. Klik op het Windows Start ⊞ menu op de taakbalk en typ Windows Beveiliging in, klik vervolgens op ⚙︎ Applicatie-instellingen aan de rechterkant van de zoekresultaten.
2. Scroll in Windows Beveiligingsinstellingen naar beneden en klik op de knop Reset.
3. Bevestig de reset-actie wanneer daarom wordt gevraagd en start de computer vervolgens opnieuw op om het reparatieproces te voltooien.
Methode 2: Windows Beveiliging opnieuw instellen met PowerShell
U kunt ook PowerShell gebruiken om Windows Beveiligingscentrum opnieuw in te stellen.
1. Start eerst Windows PowerShell met behulp van Administrator-rechten:
- Klik op het Windows Start ⊞ menu op de taakbalk.
- Typ powershell
- Klik met de rechtermuisknop op Windows PowerShell in de lijst met zoekresultaten en selecteer Als beheerder uitvoeren.
2. Kopieer en plak Get-AppxPackage | % { Add-AppxPackage -DisableDevelopmentMode -Register "$($_.InstallLocation)\AppxManifest.xml" -verbose } in het PowerShell venster.
3. Druk vervolgens op Enter op uw toetsenbord om het bovenstaande commando uit te voeren en wacht tot het klaar is met verwerken.
4. Sluit de PowerShell wanneer het proces is voltooid en start vervolgens de computer opnieuw op.
Methode 3: Reset Windows Beveiligingscentrum vanaf Opdrachtprompt
Deze methode maakt gebruik van de opdrachtprompt om problemen met Windows Beveiligingscentrum op te lossen.
a) Open eerst een verhoogde opdrachtprompt: klik op het Windows Start ⊞ menu op de taakbalk en typ cmd klik vervolgens met de rechtermuisknop op Opdrachtprompt in de resultaten en kies Als administrator uitvoeren.
b) Typ of kopieer en plak de onderstaande opdracht in het opdrachtpromptvenster en druk vervolgens op Enter op uw toetsenbord.
winmgmt /verifyrepository
c) U krijgt een van deze twee resultaten:
WMI-archief is consistent. Dit betekent dat er geen problemen zijn gedetecteerd. Ga verder met stap f)
WMI-archief is niet consistent. Dit betekent dat er problemen zijn gevonden. Ga verder met stap d)
d) Om het archief opnieuw te bouwen, typ het onderstaande commando en druk op Enter
winmgmt /salvagerepository
e) U zult één van de onderstaande resultaten krijgen:
WMI-archief is consistent - Dit betekent dat er geen problemen zijn gedetecteerd. Ga naar stap f)
Berging WMI-archief mislukt - Het is niet gelukt om het WMI repository opnieuw te bouwen. Probeer stap d) opnieuw uit te voeren.
WMI-archief geborgen - Dit betekent dat de WMI repository succesvol is herbouwd. Ga direct naar de laatste stap g)
f) Zet het archief terug naar de beginstand met het onderstaande commando en druk op Enter op het toetsenbord
winmgmt /resetrepository
g) Start nu de computer opnieuw op om de wijzigingen toe te passen. Nadat je Windows opnieuw hebt gestart, controleer dan of het Windows actiecentrum goed werkt.