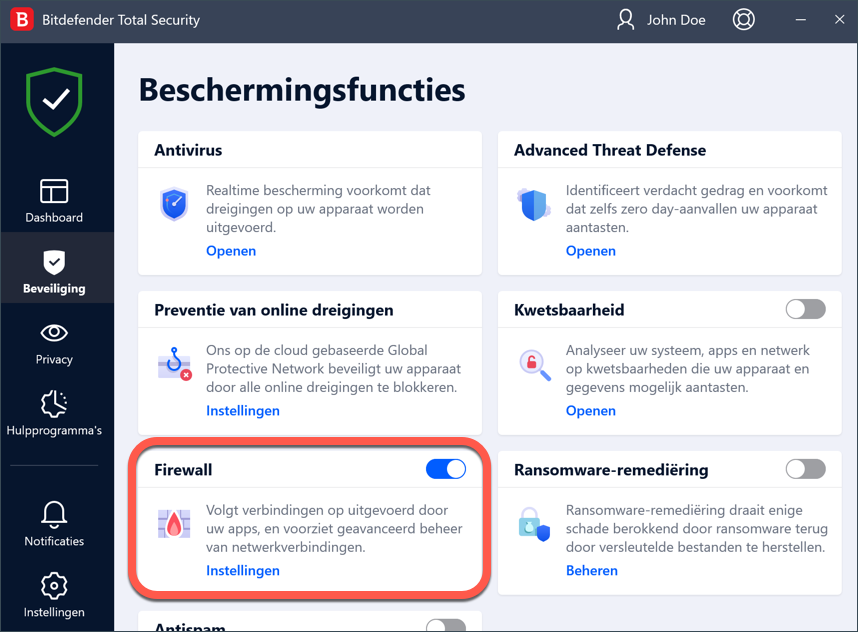Dit artikel laat u zien hoe u een uitzondering in de firewall kunt toevoegen om een printer of een ander netwerkapparaat toe te staan. Afhankelijk van het netwerk waarmee u bent verbonden, kan de firewall de verbinding blokkeren tussen uw systeem en een ander apparaat, zoals een andere pc, een scanner of een printer. Als gevolg daarvan is het mogelijk dat u geen bestanden meer kunt delen of afdrukken. In dit geval is de beste oplossing Bitdefender zo te configureren dat afdrukgegevens door de firewall naar de printer kunnen worden doorgelaten.
Video-instructies
ⓘ Opmerking: Om de video-ondertitels te wijzigen in uw moedertaal of een andere taal waarin u zich beter voelt, klikt u op de CC-knop onderaan de video om bijschriften in te schakelen, drukt u vervolgens op het ⚙︎-pictogram, selecteert u Ondertitels/CC, klikt u op Automatisch vertalen en kiest u de taal van uw keuze.
Een printer deblokkeren in de firewall van Bitdefender
Volg de onderstaande stappen om een uitzondering toe te voegen in Bitdefender firewall die toegang zal verlenen tot uw printer of een ander netwerkapparaat:
1. Open de hoofdinterface van Bitdefender.
2. Ga naar het menu Bescherming en schakel de firewallmodule tijdelijk uit om te controleren of deze de printer hindert.
- Als u kunt afdrukken wanneer de Bitdefender-firewall is uitgeschakeld, schakelt u deze weer in en gaat u verder met de volgende stap.
- Als u nog steeds niet kunt afdrukken wanneer de Bitdefender-firewall is uitgeschakeld, betekent dit dat het probleem niet wordt veroorzaakt door de Bitdefender-firewall. U zou andere mogelijke oorzaken kunnen controleren, zoals die vermeld in het tweede deel van dit artikel.
3. Klik op de knop Instellingen onder de module FIREWALL.
4. Ga naar het tabblad NETWERKADAPTERS. Klik op het veld dat overeenstemt met uw netwerkadapter en selecteer Thuis/Bureau.
5. Ga naar het tabblad INSTELLINGEN.
6. Klik op Heimelijkheidsinstellingen bewerken.
7. Zet de schakelaar die overeenkomt met uw netwerkadapter in op Uit (grijze schakelaar). Klik daarna op OK.
8. Ga nu naar het tabblad REGELS en klik op Regel toevoegen.
9. Activeer in het bovenste deel van het venster de schakelaar Deze regel toepassen op alle toepassingen.
10. Klik op Geavanceerde instellingen verbergen en scroll vervolgens naar beneden.
11. Activeer de schakelaar Aangepast extern adres. Daaronder geeft u in het overeenstemmende veld het IP-adres in van het toestel waarmee u wilt verbinden.
12. Klik tenslotte op Opslaan om de nieuwe firewallregel te bevestigen. Nu zou u uw printer of netwerkapparaat moeten kunnen gebruiken wanneer de firewall is ingeschakeld.
ⓘ Opmerking: Als u nog steeds geen verbinding kunt maken met de printer of het netwerkapparaat nadat u er een uitsluiting voor hebt toegevoegd, is het mogelijk dat het probleem niet gerelateerd is aan de Bitdefender-firewall. Controleer of er andere mogelijke oorzaken zijn, zoals de oorzaken die hieronder worden genoemd.
De firewall van een ander apparaat blokkeert mogelijk het delen van bestanden en printers met uw computer
Als u een andere firewallsoftware gebruikt, raadpleeg dan de bijbehorende documentatie. Gebruik niet meer dan één firewall tegelijk geactiveerd op uw computer. U kunt bijvoorbeeld de Windows-firewall die bij het besturingssysteem wordt geleverd en een firewall van een derde partij tegelijkertijd geactiveerd hebben. Gelijktijdig gebruik van meerdere firewalls zal de beveiliging van uw computer niet verbeteren. Het kan leiden tot verbindingsproblemen.
Als u Windows Firewall gebruikt, configureert u deze als volgt om het delen van bestanden en printers toe te staan:
- In Windows 7: 1. Klik op Start, ga naar Configuratiescherm en selecteer Systeem en beveiliging. 2. Ga naar Windows Firewall en klik vervolgens op Een programma toestaan via Windows Firewall. 3. Schakel het selectievakje Bestand en printer delen in.
- In Windows 8.1: 1. Zoek in het startscherm van Windows het Configuratiescherm (u kunt bijvoorbeeld "Configuratiescherm" rechtstreeks in het startscherm typen) en klik vervolgens op het pictogram ervan. 2. Klik op Systeem en beveiliging, ga naar Windows Firewall en selecteer Een toepassing toestaan via Windows Firewall. 3. Vink het vakje Bestands- en printerdeling aan en klik vervolgens op OK.
- In Windows 10 en 11: 1. Klik op het menu Start, typ "Een programma toestaan via Windows Firewall" in het zoekveld van de taakbalk en klik op het pictogram ervan. 2. Klik op Instellingen wijzigen. 3. Vink het vakje Bestands- en printerdeling aan in de lijst Toegestane toepassingen en klik vervolgens op OK
Veelvoorkomende redenen waarom een gedeelde netwerkprinter niet afdrukt
- Mogelijk moet u zich aanmelden bij een Windows-beheerdersaccount om toegang te krijgen tot de gedeelde printer.
- De printer is zodanig geconfigureerd dat alleen bepaalde apparaten en gebruikers toegang hebben tot de printer. Als u uw printer deelt, controleert u of de printer gebruikerstoegang vanaf een ander apparaat toestaat. Als u probeert verbinding te maken met een gedeelde printer, controleert u samen met de gebruiker van het andere apparaat of u gemachtigd bent om verbinding te maken met de printer.
- De printer die is aangesloten op uw apparaat of op het andere apparaat wordt niet gedeeld of is - als hij wordt gedeeld - niet toegevoegd aan het apparaat. Raadpleeg het Help- en ondersteuningscentrum van Windows (klik in het menu Start op Help en ondersteuning) als u wilt weten hoe u het delen van printers beheert (een printer delen, machtigingen voor een printer instellen of verwijderen, verbinding maken met een netwerkprinter of een gedeelde printer).
- De toegang tot een netwerkprinter kan beperkt zijn tot specifieke apparaten en gebruikers. Raadpleeg de netwerkbeheerder om na te gaan of u toestemming hebt om verbinding te maken met die printer.