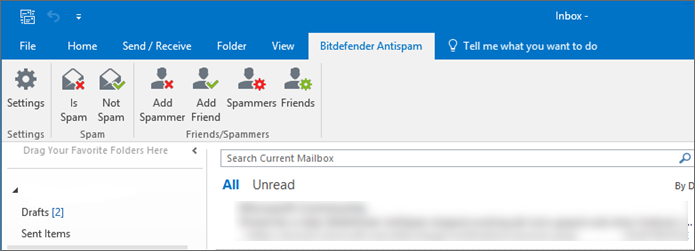Dit artikel helpt u de Bitdefender Antispam-werkbalk te integreren wanneer deze niet wordt weergegeven in uw Microsoft Outlook e-mailprogramma. In het bovenste gedeelte van het venster van uw e-mailclient zou u het tabblad Bitdefender Antispam moeten zien zoals hieronder weergegeven. De Antispamwerkbalk helpt u de antispambescherming rechtstreeks vanuit uw e-mailclient te beheren.
Voordat u dit document gaat lezen, moet u ervoor zorgen dat u bent aangemeld bij Windows met een beheerdersaccount en weet dat de Bitdefender Antispamwerkbalk alleen werkt op accounts met lokale beheerdersrechten.
Zo krijgt u de Antispam-werkbalk weer terug:
A. Controleer of de Antispam-werkbalk compatibel is met uw e-mailclient
De Antispam-werkbalk van Bitdefender is compatibel met Microsoft Outlook (2007, 2010, 2013, 2016, 2021) en Mozilla Thunderbird (14 of hoger).
ⓘ Opmerking: Als de werkbalk niet compatibel is met uw e-mailclient, moet u weten dat als u de standaardprotocollen en poortnummers voor de accountinstellingen gebruikt (POP3, poort 110 voor inkomende server; SMTP, poort 25 voor uitgaande server), wordt het e-mailverkeer gescand op SPAM en malware.
B. Controleer of de Antispam-module is ingeschakeld
1. Sluit eerst de e-mailclient. Open vervolgens Bitdefender, ga naar het menu Beveiliging en controleer of de Antispam-module is ingeschakeld.
2. Nadat u hebt gecontroleerd of de antispam-module in Bitdefender is ingeschakeld, gaat u naar Start , typt u cmd klikt u met de rechtermuisknop op Opdrachtprompt en selecteert u Uitvoeren als beheerder. In het venster Opdrachtprompt dat op uw scherm verschijnt, typt of kopieert en plakt u de volgende opdrachten:
cd %programfiles%\Bitdefender\Bitdefender Security App\ en druk op Enter.
bdagent /stop en druk op Enter en wacht paar seconden.
bdagent en druk op Enter.
3. Open nu uw e-mailclient en controleer of de Antispam-werkbalk in de e-mailclient verschijnt.
C. Maak de registratie en opnieuw registreren van de Antispam-werkbalk ongedaan als u Outlook gebruikt
Als dit de eerste keer is dat u dit probleem tegenkomt, is het mogelijk dat de Bitdefender Antispamwerkbalk niet is geregistreerd. Om dit te corrigeren, moet u de onderstaande stappen volgen terwijl Microsoft Outlook is gesloten:
1. Klik op het menu Start . Typ cmd klik met de rechtermuisknop op de tegel Opdrachtprompt en klik vervolgens op Als administrator uitvoeren.
2. Typ in het venster Opdrachtprompt de volgende opdrachten achter elkaar:
regsvr32 -u "%ProgramFiles%\Bitdefender\Bitdefender Security App\bdo.dll" en druk op de Enter-toets.
regsvr32 "%ProgramFiles%\Bitdefender\Bitdefender Security App\bdo.dll" en druk op de Enter-toets.
Als u een 64-bits besturingssysteem en Microsoft Office x64 gebruikt, voer de volgende opdrachten in:
regsvr32 -u "%ProgramFiles%\Bitdefender\Bitdefender Security App\antispam32\bdo.dll" en druk op de Enter-toets.
regsvr32 "%ProgramFiles%\Bitdefender\Bitdefender Security App\antispam32\bdo.dll" en druk op de Enter-toets.
3. Start de computer opnieuw op en controleer of de Antispam-werkbalk in Microsoft Outlook is geladen.
Als dit niet de eerste keer is dat u dit probleem tegenkomt en / of de bovenstaande stappen mislukken:
1. Open Microsoft Outlook en ga naar:
- Voor Outlook 2007: Tools | Trust Center | Add-Ins | Manage -> COM Add-Ins -> GO
- Voor Outlook 2010 en nieuwere versies: File | Options | Add-Ins | Manage -> COM Add-Ins -> GO
2. In het venster dat verschijnt, zou u de Bitdefender Antispam-component moeten zien:
- Als de plug-in Bitdefender Antispam niet bestaat in de lijst met invoegtoepassingen, is het onderdeel niet geregistreerd. U moet de bovenstaande commando's uitvoeren of de knop Toevoegen gebruiken. Blader naar de map C:\Program Files\Bitdefender Security App\ selecteer bdo.dll en klik op OK. Zorg er daarna voor dat het onderdeel is aangevinkt, klik vervolgens op OK en start Outlook opnieuw op.
- Als de antispam van Bitdefender bestaat en de optie is ingeschakeld, maar de werkbalk niet wordt weergegeven (of u herstart Outlook en het selectievakje wordt automatisch opnieuw uitgeschakeld), komt de situatie voor als gevolg van een Outlook-crash. Om dit op te lossen open Outlook, klik op Bestand, selecteert Opties en vervolgens klikt u op invoegtoepassingen. Klik onderaan in het venster in het veld naast Beheren op Uitgeschakelde items in de vervolgkeuzelijst en klik op Start. Nu ziet u een nieuw dialoogvenster van waaruit u de invoegtoepassingen kunt inschakelen. Vink de Bitdefender Antispam-invoegtoepassing aan om deze in te schakelen.
Na deze operatie kunt u de Bitdefender Antispam-werkbalk controleren.