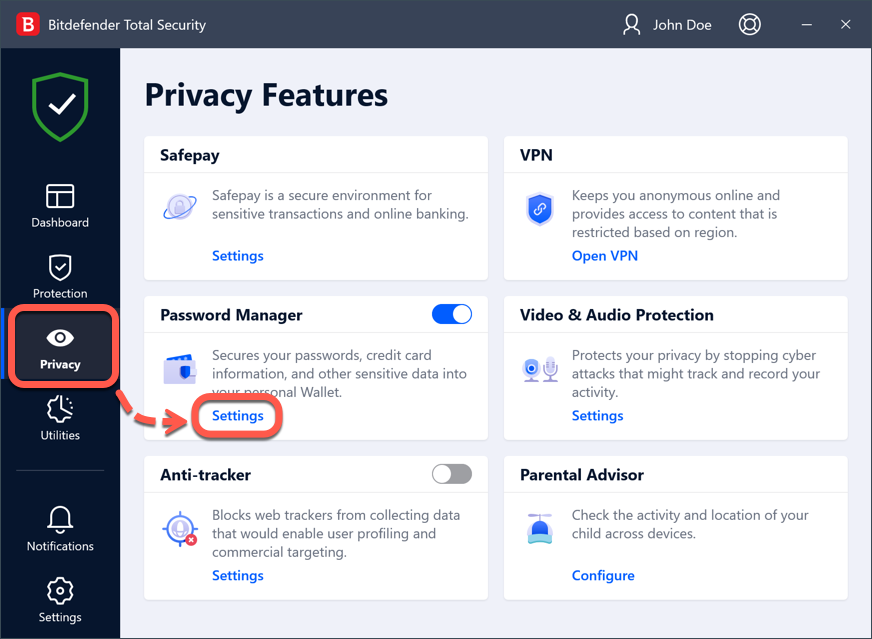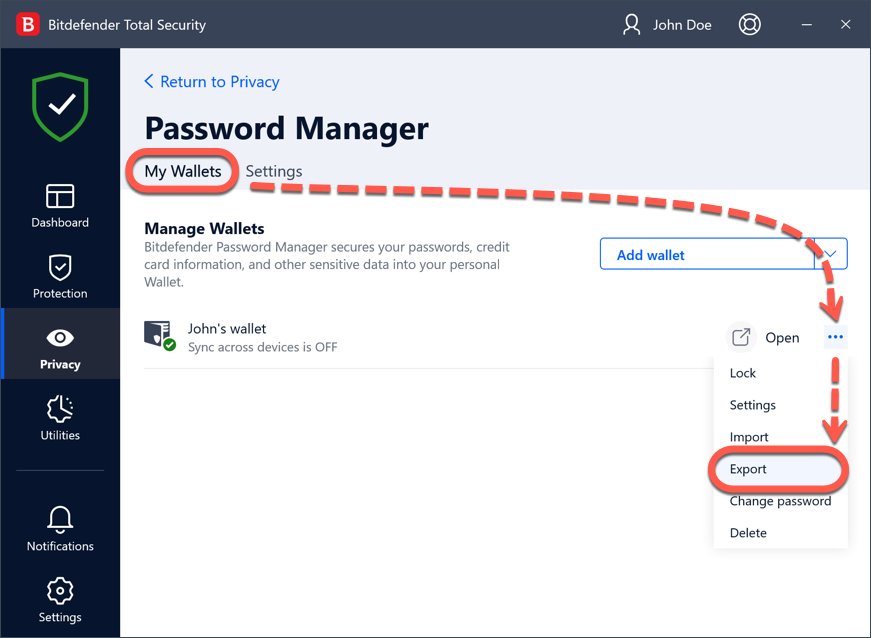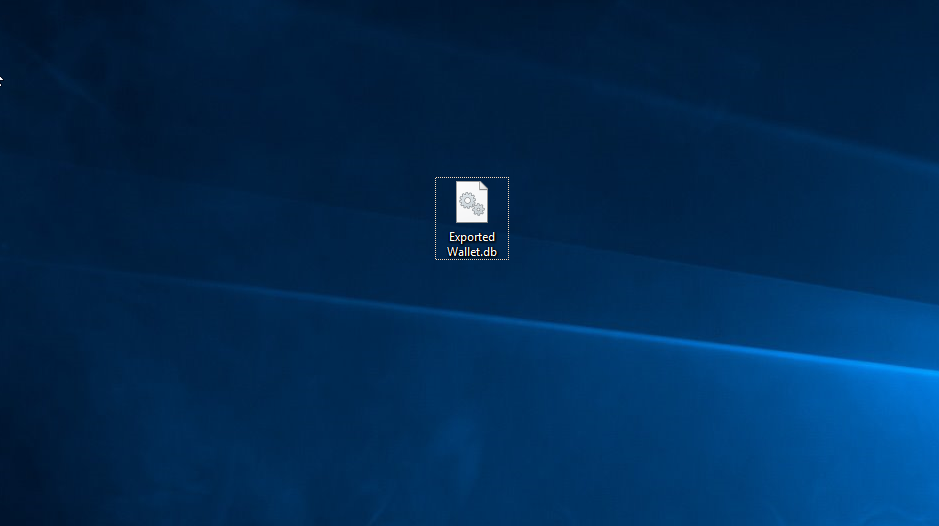Dit artikel laat u zien hoe u uw Bitdefender Portefeuille importeert en exporteert, zodat u van pc kunt wisselen, Windows kunt formatteren, enz. zonder alle gebruikersnamen en wachtwoorden die in de portefeuille zijn opgeslagen te verliezen. De functie Wachtwoordbeheerder in Bitdefender helpt u bij het bijhouden van uw wachtwoorden, beschermt uw privacy en zorgt voor een veilige online surfervaring. Door het gebruik van een enkel masterwachtwoord om naar uw gegevens te gaan, maakt Wachtwoordbeheerder het gemakkelijk voor u om uw wachtwoorden veilig te houden in een Portefeuille. Bitdefender geeft u de mogelijkheid om een Portefeuille te Exporteren of te Importeren.
Wanneer moet u uw Bitdefender-portefeuille importeren en exporteren?
De belangrijkste reden voor het exporteren van de portefeuille is om een back-up te maken van uw belangrijke inloggegevens. Zodat u uw wachtwoorden snel en naadloos kunt herstellen (importeren) bij gegevensverlies. Om een portefeuille over te zetten naar een andere computer, moet u ook uw Bitdefender-portefeuille importeren en exporteren. Beter nog, schakel Sync Across Devices in om alle details van het handmatig exporteren en importeren van de Bitdefender-portefeuille te vermijden.
Waarom is het een goed idee om een back-up van uw portefeuille in de cloud te maken?
Het is voor iedereen de beste gewoonte om zijn Bitdefender-portemonneedatabase in de cloud gesynchroniseerd te houden om een back-up van de portefeuille te hebben als een systeemcrash of harde schijf uitvalt. Het vereenvoudigt ook het proces van het delen van alle inloggegevens op meerdere apparaten.
De optie Synchroniseren op verschillende apparaten is standaard ingeschakeld wanneer u een nieuwe portefeuille aanmaakt in Bitdefender. En kan later opnieuw worden geactiveerd via Privacy → Instellingen voor wachtwoordbeheer. Klik gewoon op ••• naast de naam van de portefeuille, kies 'Instellingen' in het menu en selecteer 'Ja, ik wil synchroniseren op al mijn apparaten'.
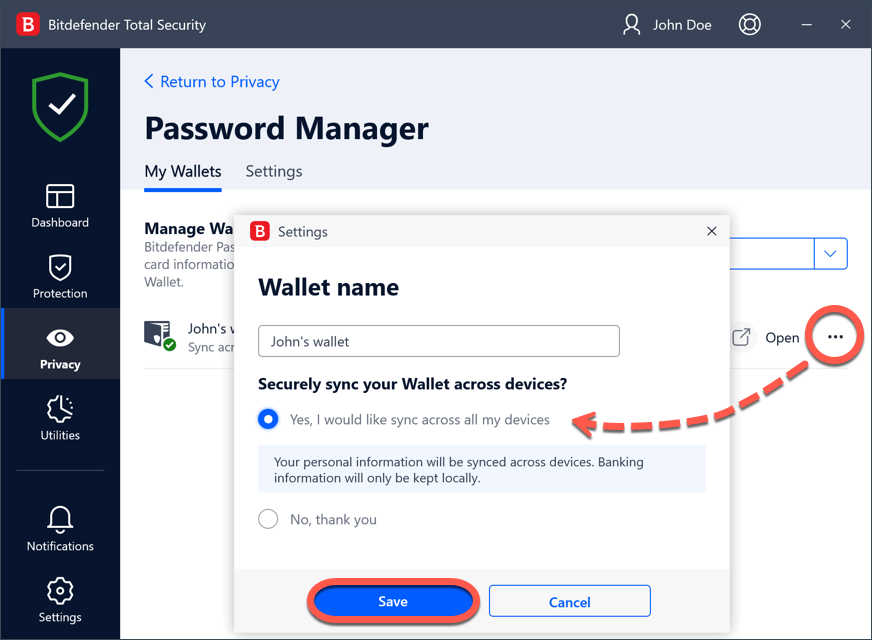
Tip: maak een back-up van uw Wallet in de cloud!
Als alternatief raden we aan om, voorafgaand aan een Windows-indeling, Bitdefender te verwijderen, van computer te veranderen, enz., de Bitdefender Wallet-database te exporteren, zodat u deze na dit proces opnieuw kunt importeren. Het niet exporteren van de portefeuille-database zal resulteren in het verlies van de portefeuille-informatie na zo'n ongelukkige gebeurtenis.
De Portefeuille-database exporteren
De Portefeuille moet geopend zijn om de Exporteren-optie beschikbaar te maken. Indien de portefeuille die u moet exporteren, vergrendeld is, klikt u op PORTEFEUILLE ACTIVEREN en voert u het wachtwoord in dat werd aangemaakt van bij het begin.
ⓘ Belangrijk: Om de Portefeuille te exporteren in een indeling die compatibel is met onze nieuwe multi-platform Password Manager, moet u het hulpprogramma uit de productmap gebruiken, zoals beschreven in het artikel - Hoe draag ik mijn Wallet over naar Bitdefender Password Manager? Het gebruik van de exportoptie hieronder en het exporteren van het bestand als CSV creëert geen compatibel bestand en zal resulteren in fouten wanneer u probeert te importeren in Bitdefender Password Manager.
Uw Portefeuilledatabase exporteren:
1. Klik in het navigatiemenu in de Bitdefender-interface op Privacy.
2. Klik in het venster WACHTWOORDBEHEERDER op Instellingen.
3. Ga naar het venster Mijn portefeuilles.
4. Klik op de ••• -icoon op de gewenste portefeuille en selecteer vervolgens Exporteren.
5. Ga naar de locatie op uw apparaat waar u de Wallet-database wenst op te slaan en kies er vervolgens een naam voor.
6. Klik op Opslaan.
Importeer een bestaande database
Om een plaatselijk opgeslagen database te importeren:
1. Klik in het navigatiemenu in de Bitdefender-interface op Privacy.
2. Klik in het venster WACHTWOORDBEHEERDER op Instellingen.
3. Klik in het venster Mijn portefeuilles op Portefeuille toevoegen.
4. Klik op Een bestaande database importeren.
5. Ga op uw apparaat naar de locatie waar u de Portefeuilledatabase hebt opgeslagen en selecteer het.
6. Klik op Openen.
7. Geef uw Portefeuille een naam en voer het wachtwoord dat bij de aanmaak werd toegekend, in.
8. Klik op Importeren.
9. Selecteer de programma's van waaruit u de Portefeuille legitimatiebewijzen wenst te laten importeren, en klik dan op de knop Voltooien.