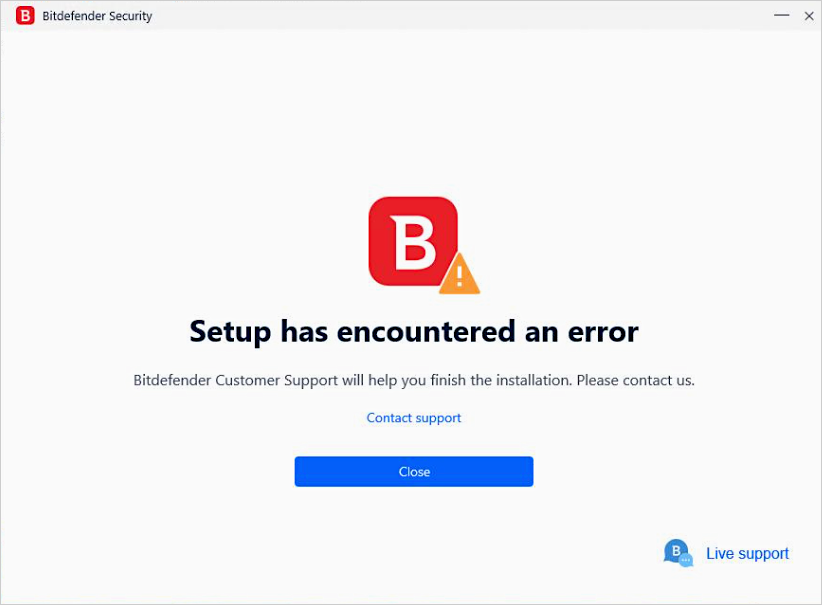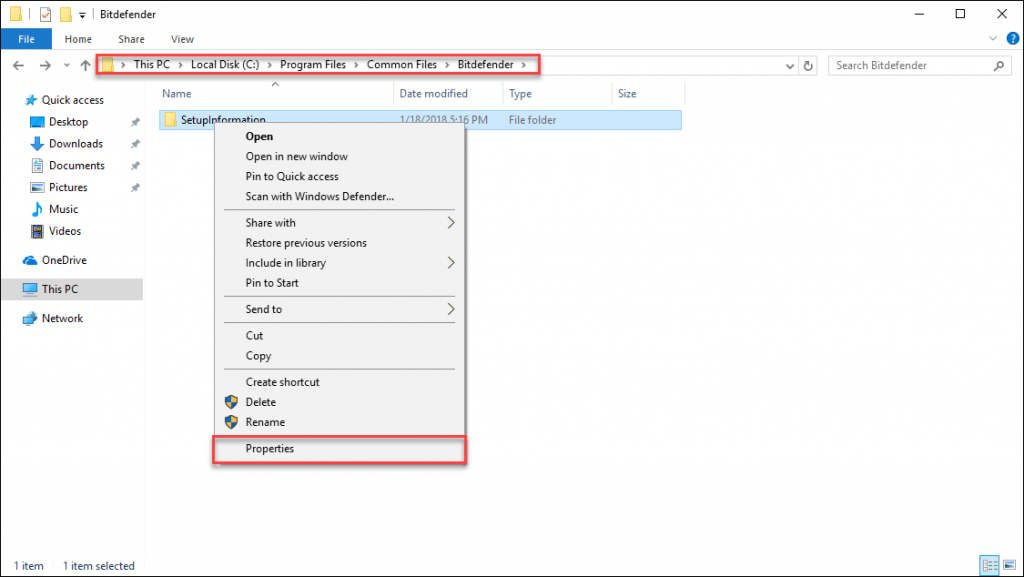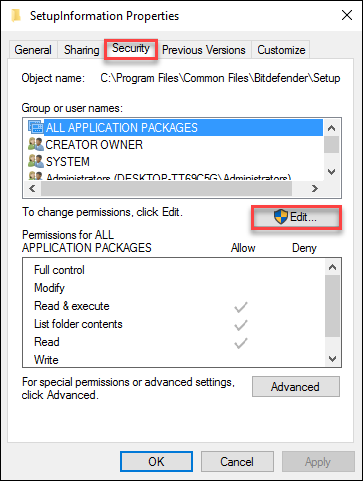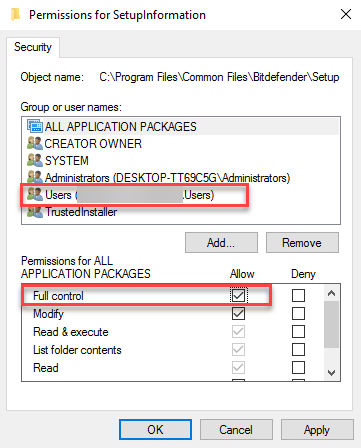Is er een fout opgetreden bij de setup-up van Bitdefender? In sommige situaties kan dit bericht verschijnen kort nadat het Bitdefender-installatieproces op een Windows-computer is gestart.
Volg deze stappen om dit recht te zetten:
- Verwijder vorige versies van Bitdefender uit uw systeem met behulp van een van deze programma's voor de-installatie.
- Verwijder enige andere geïnstalleerde beveiligingsoplossingen en herstart de computer. Gebruik deze instructies om ze uit het Configuratiescherm te de-installeren. Hier vindt u ook een lijst van verwijderingsprogramma's (specifiek programma voor de-installatie) voor veelvoorkomende antivirussoftware.
- Voer vervolgens Schijfopruiming uit om de resten van eerdere beveiligingssoftware te wissen.
- Vervolgens installeert u Bitdefender opnieuw vanaf uw Central.
Als het probleem blijft bestaan, raden we het volgende aan:
1. Gebruik Microsoft Systeembestandscontrole (sfc) om ontbrekende of corrupte bestanden te herstellen, zoals uiteengezet in dit artikel.
2. Gebruik het hulpprogramma SchijfControle om de integriteit van de schijven te controleren en bepaalde types van veel voorkomende fouten recht te zetten. Om het hulpprogramma van een opdrachtprompt met verhoogde bevoegdheid te gebruiken:
• Klik op de icoon Windows in de linkerbenedenhoek van het scherm.
• Geef Command Prompt in.
• Klik met de rechtermuisknop op Opdrachtprompt en selecteer Uitvoeren als beheerder.
• Klik op Ja op de prompt User Account Control.
• Gebruik de onderstaande opdracht om fouten te vinden in station C bijvoorbeeld:
chkdsk /f C:
• Indien u een ander station wilt scannen, vervang dan de C met de letter van het station.
3. Voer alle Windows-updates uit (zorg ervoor dat u de meest recente Service Pack geïnstalleerd hebt). Via deze link vindt u meer informatie over Windows-Updates.
• Voer ook de opdracht DISM uit indien u Windows 8, Windows 8.1 of Windows 10 gebruikt, met behulp van deze stappen:
• Open een opdrachtprompt met verhoogde bevoegdheid. Druk hiervoor op de knop Windows in de linkerbenedenhoek van het scherm en voer Opdrachtprompt in
• Klik met de rechtermuisknop op de Opdrachtprompt en klik dan op Uitvoeren als Beheerder.
• Klik op Ja op de prompt User Account Control.
• Geef de volgende opdracht in en druk dan op Enter:
DISM.exe /Online /Cleanup-image /Restorehealth
4. Voeg handmatig bevoegdheden toe aan de Bitdefender-installatiemappen. Om dat te doen:
1. Maak het volgende pad handmatig aan:
C:\Program Files\Common Files\Bitdefender\SetupInformation\
b) Klik met de rechtermuisknop op SetupInformation en selecteer Eigenschappen.
c) Klik op het tabblad Beveiliging en klik vervolgens op de knop Bewerken.
BELANGRIJK: Selecteer uw Windows-gebruiker.
d) Nadat u de gebruiker selecteert, plaatst u een vinkje naast Volledige Controle.
Met de bovenstaande stappen stelt u de juiste Windows-toestemmingen in voor de map C:\Program Files\Common Files\Bitdefender\SetupInformation.
f) U moet ook voor de onderstaande mappen volledige bevoegdheden instellen (volg stappen a tot e):
C:\Program Files\Bitdefender (maak het zo nodig handmatig aan)
C:\Program Files\Common Files\Bitdefender
5. Herstart de computer nadat de volledige bevoegdheden zijn ingesteld voor de bovenstaande mappen en installeer Bitdefender vanaf uw Central-account.