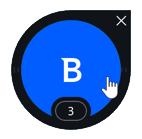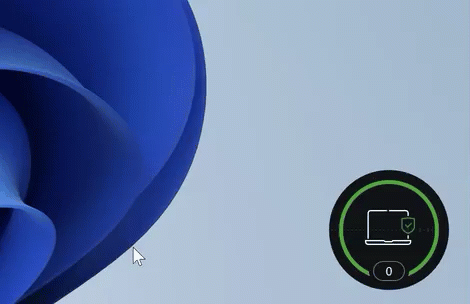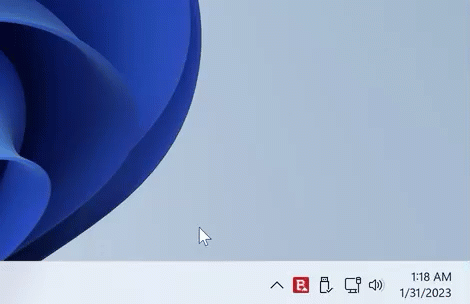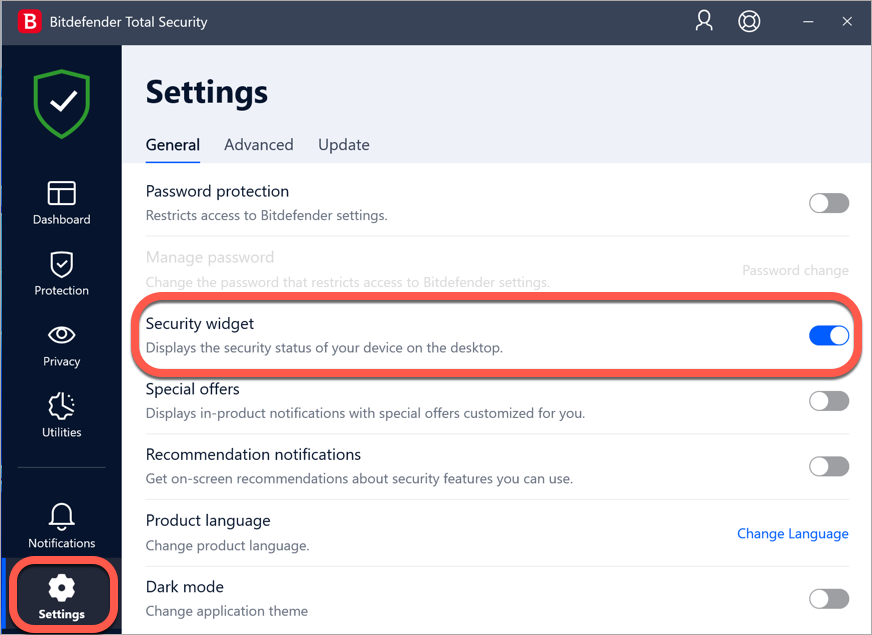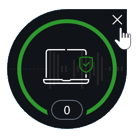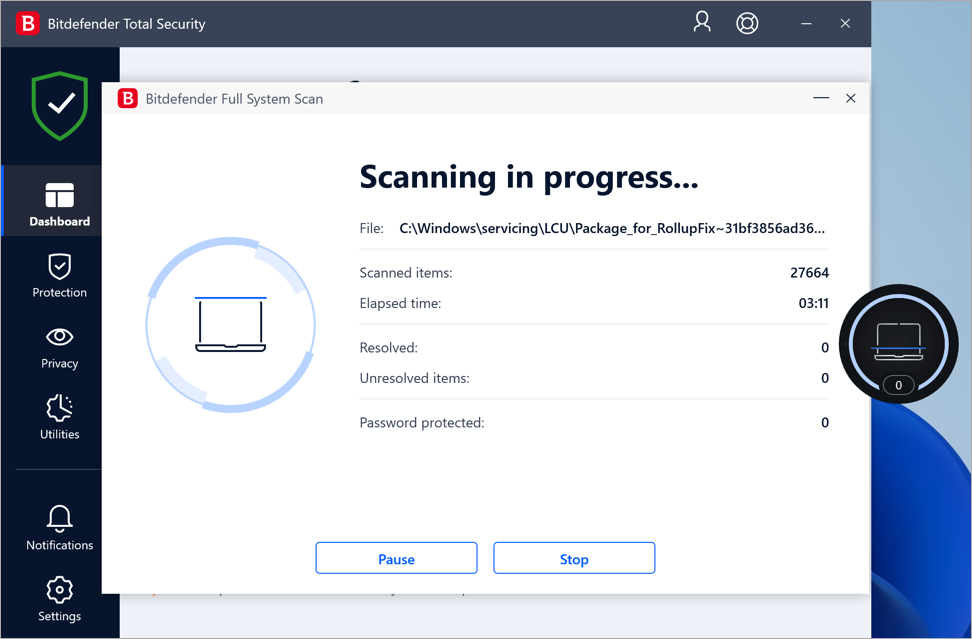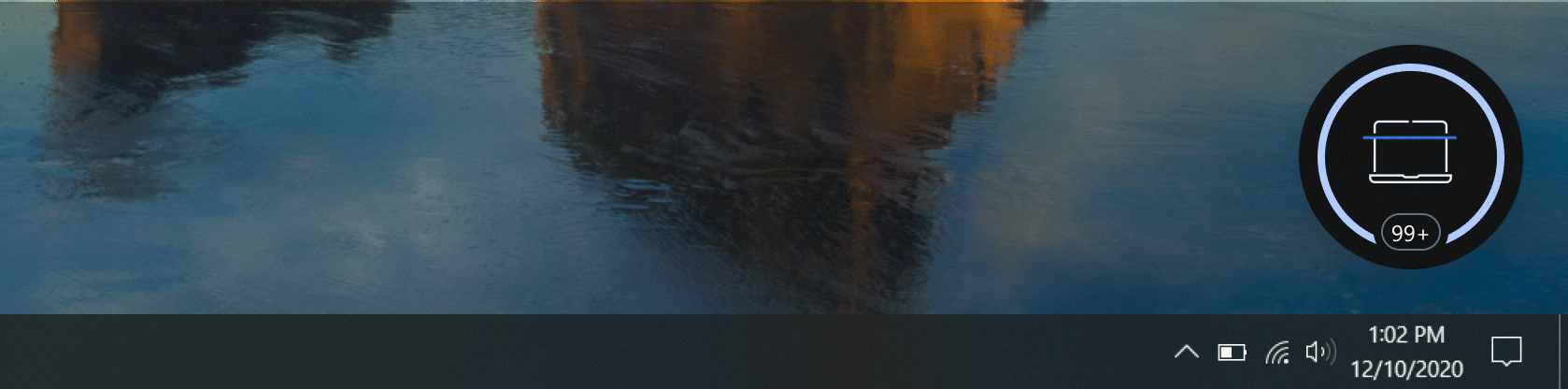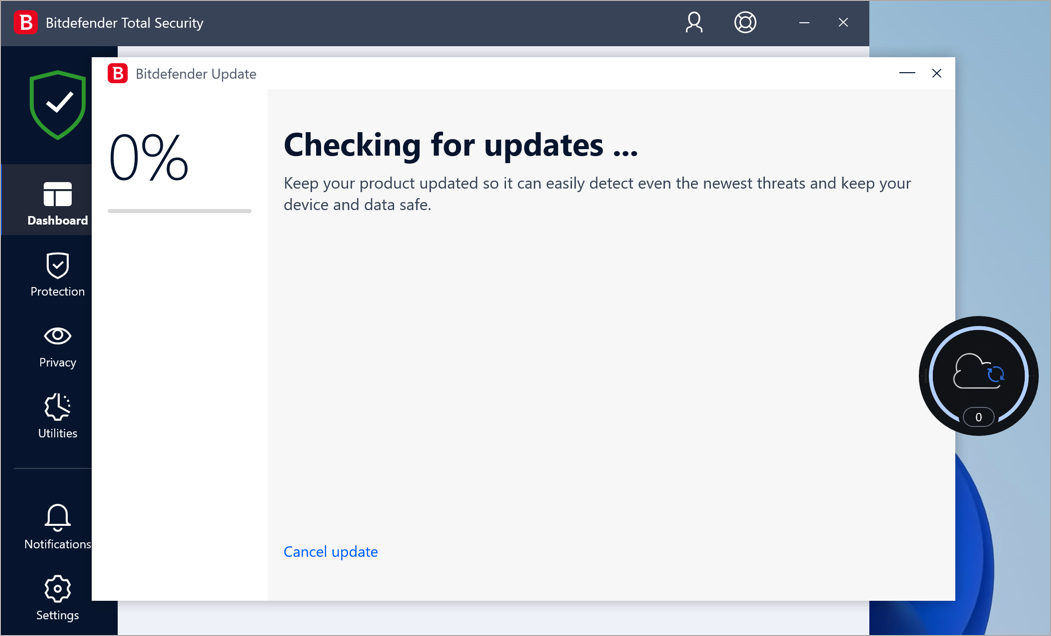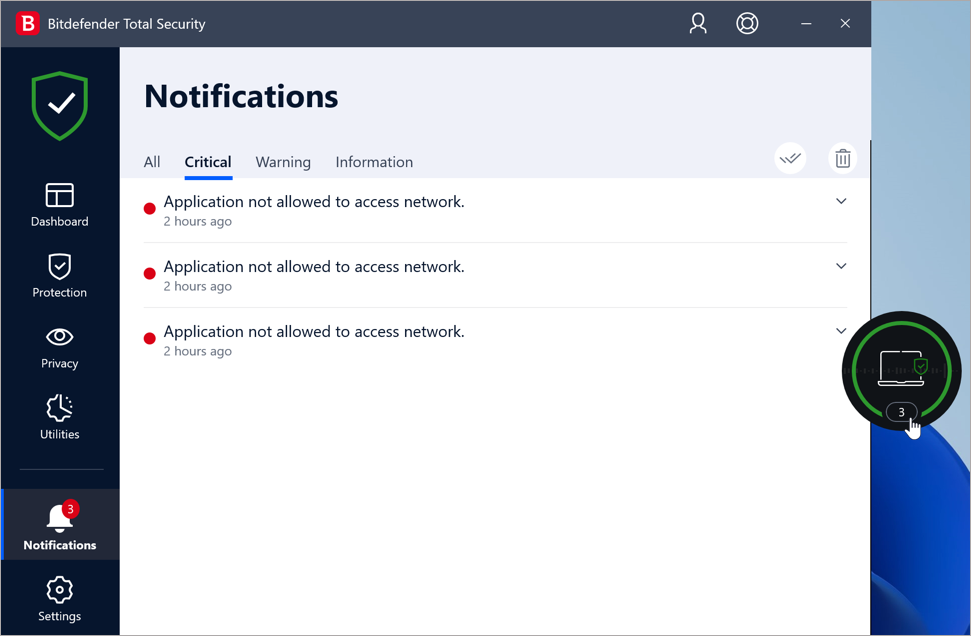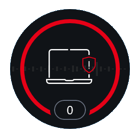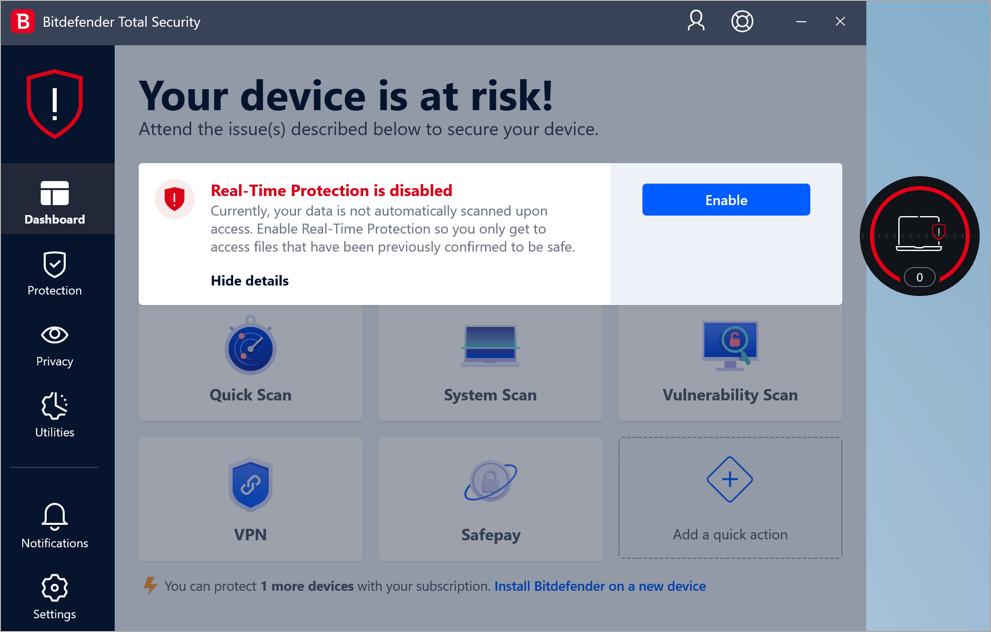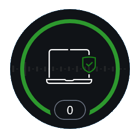Dit artikel is een algemene presentatie van de functies van de Bitdefender Beveiligingswidget. Met de toenemende cyberaanvallen en cyberdreigingen is het belangrijker dan ooit om ervoor te zorgen dat uw pc beschermd is. Eén manier om dit te doen is door gebruik te maken van beveiligingssoftware zoals Bitdefender, die verschillende functies biedt om uw systeem veilig te houden.
Om het gebruik te vergemakkelijken, biedt Bitdefender ook een Security Widget, een klein zwevend pictogram dat een snelle link biedt naar de hoofdinterface en visuele beveiligingswaarschuwingen. Nadat u de beveiligingsoplossing van Bitdefender op Windows hebt geïnstalleerd, ziet u mogelijk een nieuw pictogram in de rechterbenedenhoek van uw scherm. Het is een groene cirkel met een laptop in het midden. De laptop heeft een groen vinkje aan de rechterkant. Wanneer u de muiscursor over de cirkel beweegt, wordt het hele pictogram blauw en verschijnt er een 'B' in het midden. Dit pictogram heet "Security Widget" en is onderdeel van het Bitdefender programma. Hiermee kunt u een overzicht krijgen van uw Bitdefender beveiligingssoftware zonder de interface van het product te openen.
Als u uw cursor op de rand van de cirkel plaatst en de linkerkant van uw muis ingedrukt houdt, kunt u de Bitdefender-widget verplaatsen naar waar u maar wilt op uw scherm, zoals in de onderstaande animatie. U kunt de grootte van de widget niet wijzigen, bijvoorbeeld door hem kleiner te maken, maar u kunt hem op elk moment sluiten als u hem niet meer wilt zien.
De widget verbergen of weergeven
De beveiligingswidget van Bitdefender is standaard uitgeschakeld. Als u snel toegang wilt hebben tot de Bitdefender-instellingen, voegt u de beveiligingswidget toe aan uw bureaublad via een van de volgende methoden:
Vanuit het systeemvak
- Klik met de rechtermuisknop op het systeemvakpictogram van Bitdefender.
- Klik op "Beveiligingswidget tonen" in het menu dat verschijnt.
Vanuit de interface van Bitdefender
- Klik op Instellingen in het menu aan de linkerkant van de Bitdefender-interface.
- Schakel op het tabblad Algemeen de schakelaar "Beveiligingswidget" in (blauw).
De widget kan ook worden verborgen door te klikken op de witte X die verschijnt wanneer u uw cursor erop zet, door met de rechtermuisknop op het systeemvakpictogram te klikken en "Beveiligingswidget verbergen" te selecteren, of door de widget uit te schakelen in de Bitdefender-instellingen. Vervolgens kunt u het weer inschakelen door de bovenstaande stappen uit te voeren.
Bitdefender Beveiligingswidget - functies
Door deze kleine en onopvallende widget aan uw bureaublad toe te voegen, kunt u in één oogopslag de beveiligingsstatus van het product zien en hebt u snel toegang tot de hoofdinterface of tot productmeldingen.
De hoofdinterface van Bitdefender openen
Door in de groene cirkel van de widget te klikken, wordt deze blauw en wordt het Bitdefender-dashboard geladen.
Scans in real-time volgen
Wanneer een scantaak op aanvraag (snelle scan, systeemscan, contextuele scan, geplande scan) bezig is, wordt de widget lichtblauw en toont een open laptop met een op en neer bewegende scanbalk.
Bestanden en mappen naar de widget slepen om te scannen
U kunt snel één of meerdere bestanden en mappen scannen door ze naar de widget te slepen. Wanneer de contextuele scan eindigt, worden de resultaten weergegeven in een nieuw venster.
Zien wanneer een update wordt uitgevoerd
De wolk- en cirkelanimatie verschijnt wanneer Bitdefender op updates controleert of een update uitvoert, omdat de update van de updateserver wordt gedownload. Het onderstaande voorbeeld is van een handmatige update, waarbij het updatescherm verschijnt. Anders worden de automatische updates van Bitdefender gewoon in de widget getoond terwijl de update op de achtergrond plaatsvindt.
Notificaties weergeven
Onderaan de widget wordt de teller voor ongelezen meldingen weergegeven. Als er een getal onderaan de widget staat, hebt u een ongelezen Bitdefender-melding. Als u op dat kleine cirkelvormige gebied klikt, wordt het Notificaties paneel voor u geopend.
Beveiligingsstatus controleren
De widget gebruikt dezelfde kleurcodering als de hoofdinterface van Bitdefender om de beveiligingsstatus van uw computer aan te geven.
Als u een kritiek probleem hebt, wordt de widget rood om uw aandacht te trekken. Open het Bitdefender-dashboard om meer te weten te komen over de problemen met uw systeem. Aangezien de gedetecteerde problemen kunnen voorkomen dat Bitdefender u beschermt tegen bedreigingen of een groot veiligheidsrisico vormen, raden wij u aan er aandacht aan te besteden en ze zo snel mogelijk te verhelpen. Om een probleem op te lossen, klikt u op de knop naast het gedetecteerde probleem.
De widget blijft groen als er geen probleem is op uw apparaat. Blijf de beveiligingsstatus van uw systeem in de gaten houden en los eventuele problemen op om ervoor te zorgen dat de Bitdefender beveiligingswidget groen blijft en uw computer beschermd is.