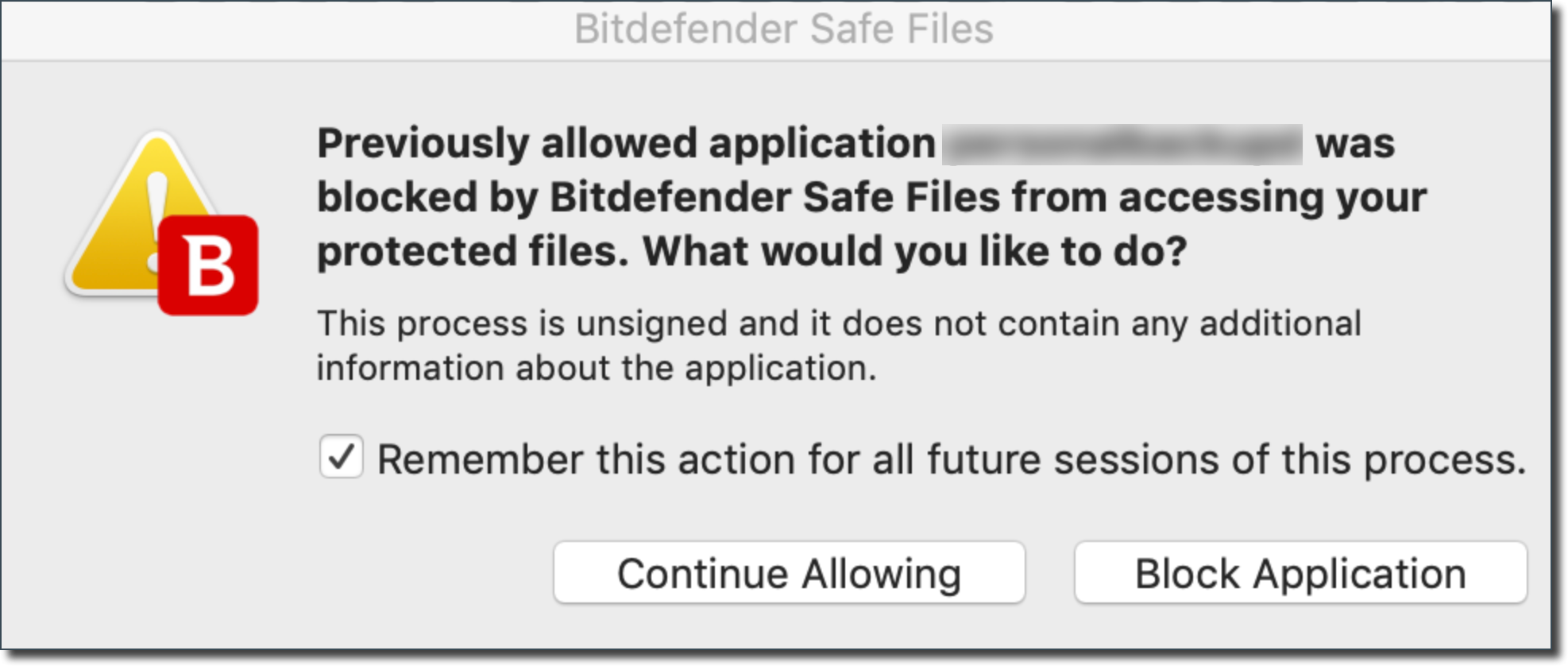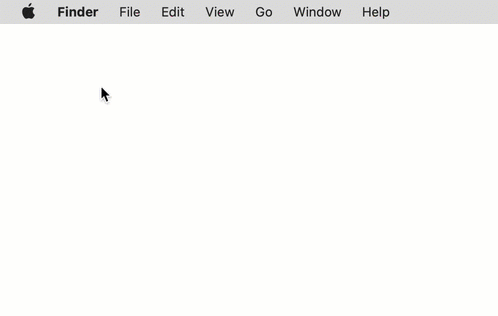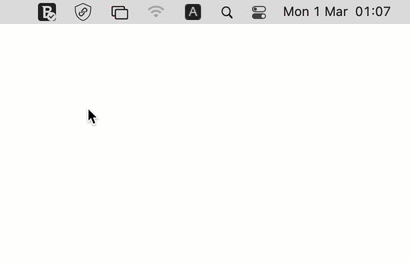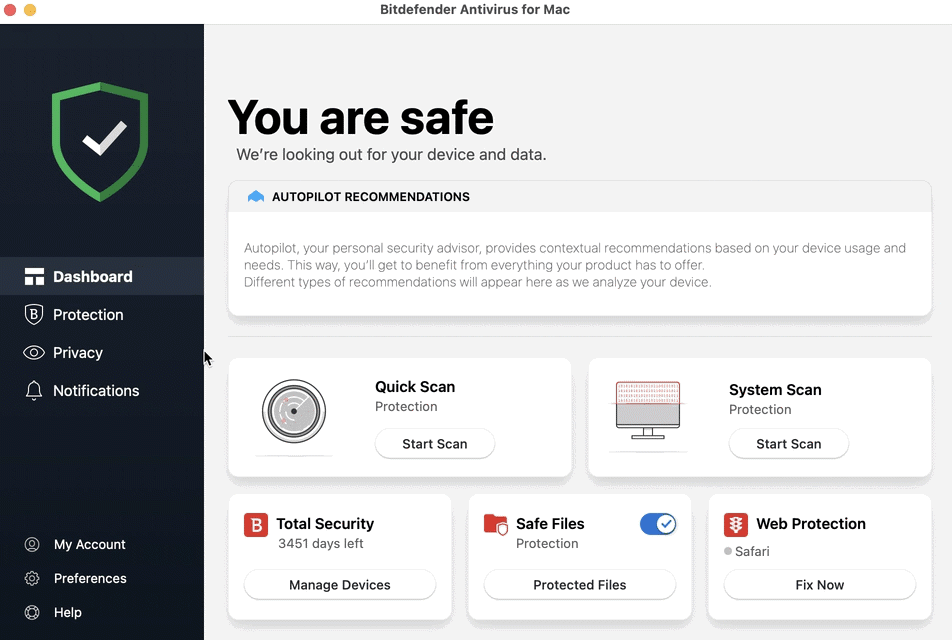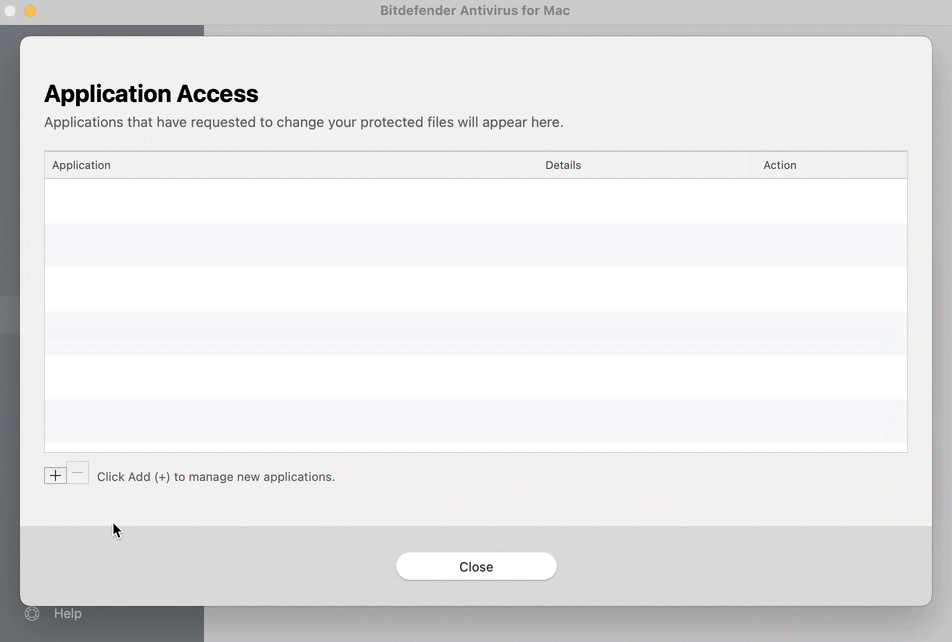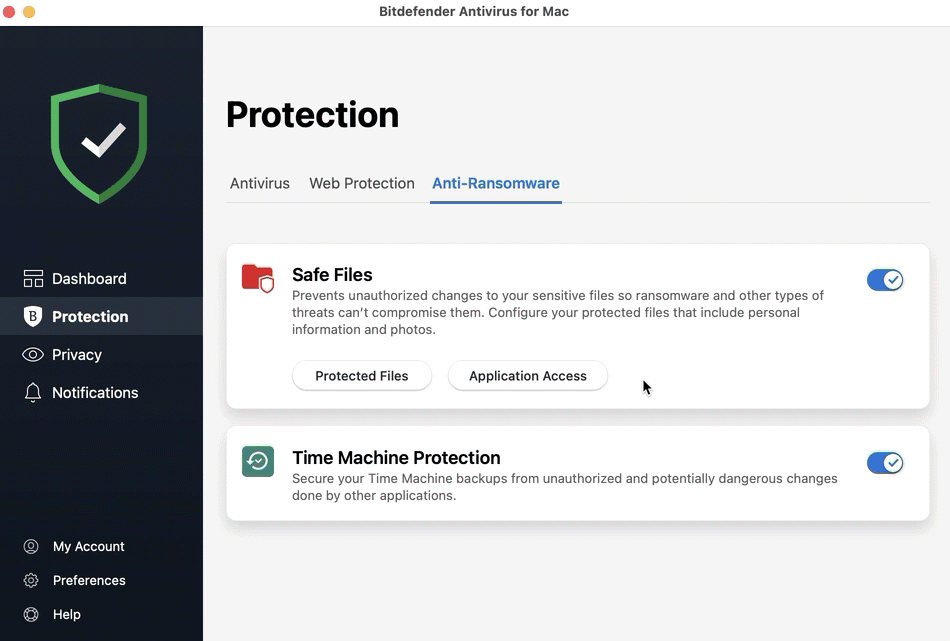Gebruik makend van de recentste technologie garandeert Bitdefender systeemintegriteit door kritieke systeemgebieden te beschermen tegen ransomwareaanvallen zonder het systeem te belasten. Mogelijks wilt u echter ook uw persoonlijke bestanden beschermen, zoals documenten, foto's of films tegen ongeoorloofde toegang door onbetrouwbare apps. Met Bitdefender Veilige bestanden kunt u persoonlijke bestanden op een veilige plek bewaren en zelf configureren welke apps toestemming mogen krijgen om wijzigingen aan te brengen in de beschermde bestanden en welke niet.
In zeldzame gevallen worden eerder toegestane toepassingen nog steeds door Bitdefender Safe Files geblokkeerd voor toegang tot uw beschermde bestanden. Wanneer dit gebeurt, verschijnt het volgende bericht op het scherm:
Een eerder toegestane toepassing werd door Bitdefender Safe Files geblokkeerd voor toegang tot uw beschermde bestanden. Wat zou je willen doen?
In dit artikel laten we u zien wat u moet doen als elke keer dat u uw Mac opnieuw opstart, de toegang voor uw legitieme app wordt gereset naar "Geblokkeerd" of als u de app vaak moet toevoegen aan de "Toegestane applicaties", aangezien deze wordt verwijderd. Uit de lijst met veilige bestanden wanneer u de Mac afsluit.
1. Start uw Mac opnieuw op
Klik op je Mac op het Apple-pictogram in de linkerbovenhoek van het scherm. Selecteer "Herstart" in het menu dat verschijnt.
2. Open Bitdefender Antivirus for Mac
Nadat de Mac even later weer is ingeschakeld, klikt u op het B-pictogram in de rechterbovenhoek van het scherm. Kies "Hoofdvenster openen". Dit opent de hoofdinterface.
3. Ga naar Safe Files
Klik op "Beveiliging" in het navigatiemenu op de Bitdefender-interface. Open het tabblad "Antiransomware" en klik op "Toegang applicatie" in het paneel Safe Files.
4. Voeg de app toe aan de Toegang applicatie-lijst
Klik op de knop met het plusteken (+) onder de lijst Toegang tot toepassingen.
• Selecteer de app die Bitdefender blijft blokkeren en druk op "Open".
• Voer uw Mac-wachtwoord in om de actie toe te staan en klik op OK.
• De app wordt aan de lijst toegevoegd en standaard geblokkeerd.
• Klik op "Geblokkeerd" in de kolom Actie en verander de status van de app die je zojuist hebt toegevoegd aan "Toegestaan".
• Voer uw Mac-wachtwoord in wanneer daarom wordt gevraagd, en klik op OK.
• Klik op "Sluiten" om het scherm Toegang tot toepassingen te verlaten.
5. Verwijder de app uit Toegang applicatie
Open de lijst 'Toegang tot toepassingen' opnieuw en verwijder de app die u zojuist heeft toegevoegd:
• Klik op "Toegang tot toepassingen" in het paneel Veilige bestanden.
• Selecteer de app die eerder aan de lijst is toegevoegd en klik vervolgens op de knop met het minteken (-) onder de lijst Toegang tot toepassingen.
• Voer uw Mac-wachtwoord in om de actie toe te staan en klik op OK.
• Zodra de app uit de lijst is verwijderd, klikt u op "Sluiten" om het venster Toegang applicatie te verlaten.
6. Voeg de app opnieuw toe aan de lijst Toegang applicatie
Open Toegang applicatie een derde keer en herhaal de bovenstaande stappen om de app aan de lijst toe te voegen en toe te staan:
• Klik op "Toegang tot toepassingen" in het paneel Veilige bestanden.
• Klik op de knop met het plusteken (+) onder de lijst Toegang tot toepassingen.
• Selecteer de app en druk op "Open".
• Voer uw Mac-wachtwoord in om de actie toe te staan en klik op OK.
• De app wordt aan de lijst toegevoegd en standaard geblokkeerd.
• Klik op "Geblokkeerd" in de kolom Actie en verander de status van de app die je zojuist hebt toegevoegd aan "Toegestaan".
• Voer uw Mac-wachtwoord in wanneer daarom wordt gevraagd, en klik op OK.
• Klik op "Sluiten" om het scherm Toegang tot toepassingen te verlaten.
7. Start uw Mac opnieuw op
Start je Mac opnieuw op: klik op het Apple-pictogram in de linkerbovenhoek van het scherm. Kies "Herstart" in het menu dat verschijnt.
Nadat de Mac weer is ingeschakeld, start u uw app en controleert u of het probleem is opgelost.