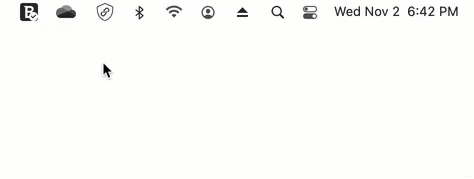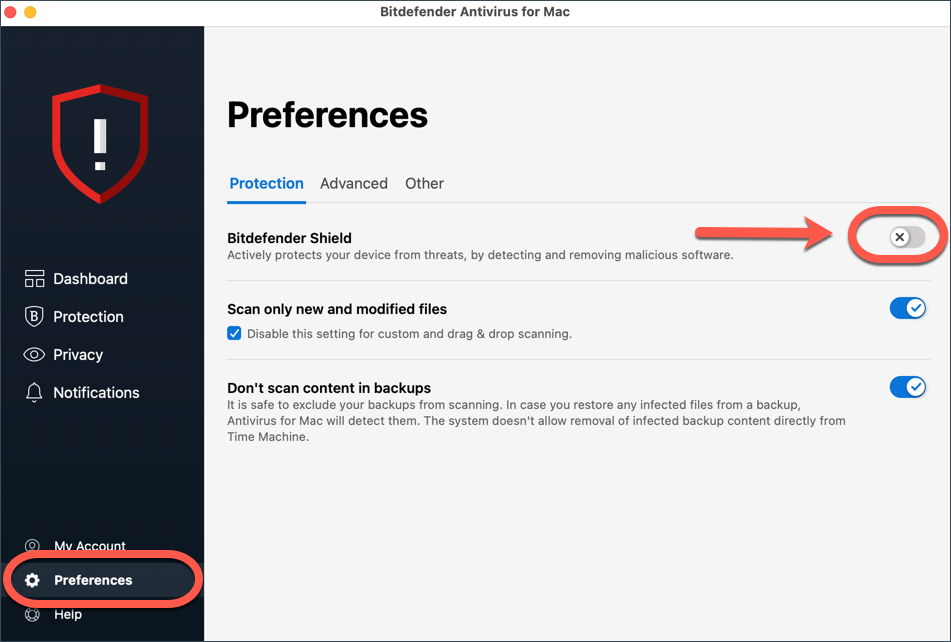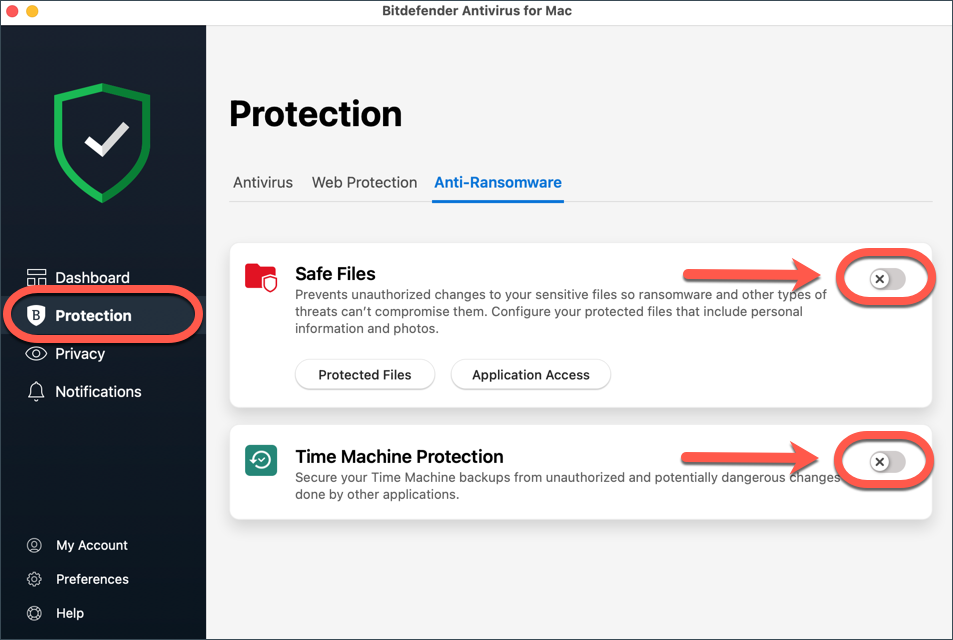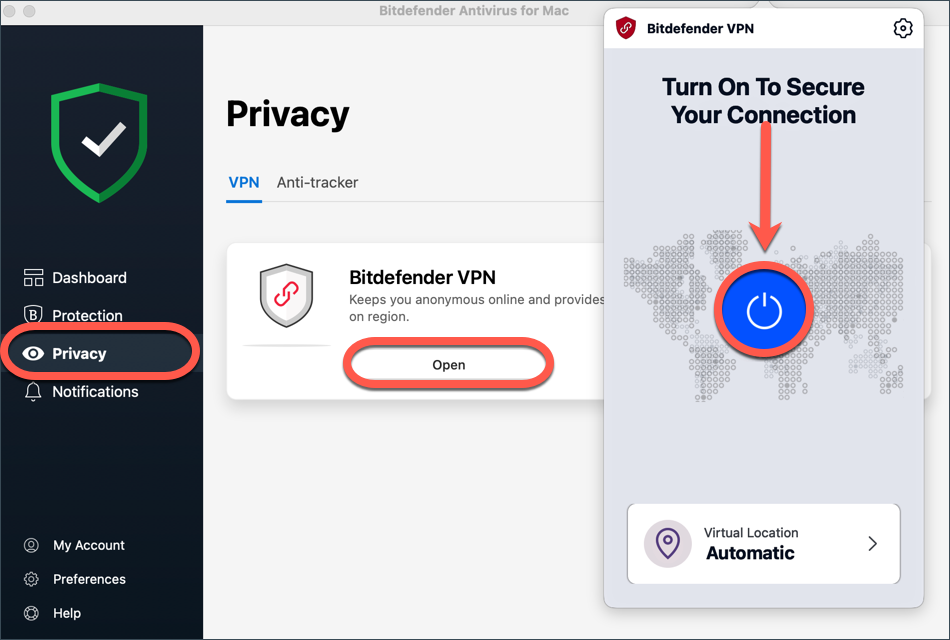Dit artikel zal u tonen hoe u tijdelijk alle modules in Bitdefender Antivirus voor Mac kunt uitschakelen om problemen op te lossen. Vergeet niet om uiteindelijk de modules die u aanvankelijk hebt uitgeschakeld, weer in te schakelen.
ⓘ Opmerking: Om de status van bepaalde Antivirus voor Mac-functies te wijzigen, wordt u gevraagd de gebruikersnaam en het wachtwoord van een beheerdersaccount in te voeren.
Stap 1 - Open de Bitdefender-interface
Start Bitdefender Antivirus for Mac. Om de Bitdefender Antivirus voor Mac app te openen:
- klik op het pictogram B in de menubalk rechtsboven in het scherm
- selecteer de optie Antivirus-interface openen.
Stap 2 - Schakel de antivirus uit
Klik op Voorkeuren aan de linkerkant van de hoofdinterface en ga vervolgens naar het tabblad Bescherming.
Om de antivirusbescherming in Bitdefender Antivirus voor Mac uit te schakelen, schakelt u Bitdefender Shield in de uit-stand.
Er verschijnt een pop-upvenster waarin u wordt gevraagd te selecteren hoe lang u de beveiliging uitgeschakeld wilt houden. Selecteer de duur en klik op OK. Zodra de geselecteerde tijd is verstreken, zal Bitdefender Antivirus for Mac het beschermingsschild automatisch opnieuw activeren.
Stap 3 - Schakel de Anti-Ransomware uit
Klik vervolgens op Bescherming aan de linkerkant van de hoofdinterface.
Op het tabblad Anti-Ransomware schakelt u Veilige bestanden en Tijdmachinebeveiliging in de positie Uit.
Stap 4 - Schakel de VPN uit
Ga vervolgens naar het Privacy menu aan de linkerkant van de interface.
Op het tabblad VPN klikt u op Openen. Gebruik de aan/uit-knop in het midden van de Bitdefender VPN-app om de verbinding te verbreken als deze is verbonden.
Stap 5 - Schakel Webbeveiliging en Anti-tracker uit
Tot slot, om Web Protection en Anti-tracker browser extensies uit te schakelen:
Open Safari
- Ga naar het Safari-menu en kies Voorkeuren, ga dan naar het tabblad Extensies.
- Vink de vakjes naast TrafficLight en Anti-tracker uit om ze uit te schakelen.
Open Firefox
- Ga naar het Firefox-menu en kies Voorkeuren, ga dan naar Extensies & Thema's en klik op Extensies. U kunt ook naar about:addons in Mozilla Firefox gaan om uw extensies te beheren.
- Schakel TrafficLight en Bitdefender Anti-tracker naar de uit-stand.
Open Chrome
- Ga naar het menu Chrome en kies Voorkeuren, open vervolgens Extensies. U kunt ook naar chrome://extensions in Google Chrome gaan om uw Extensies te beheren.
- Schakel TrafficLight en Bitdefender Anti-tracker in de uit-stand.
Op dit punt bent u erin geslaagd om alle modules in Bitdefender Antivirus for Mac uit te schakelen. Volg uw stappen om de wijzigingen ongedaan te maken en de beveiligingsfuncties weer in te schakelen.