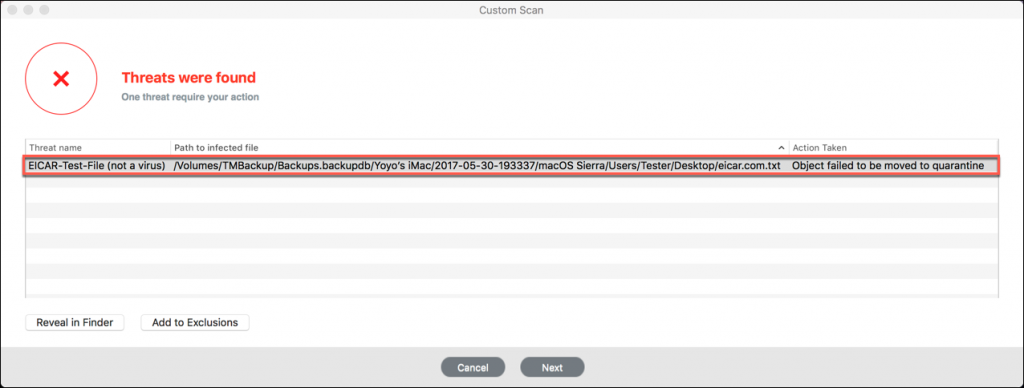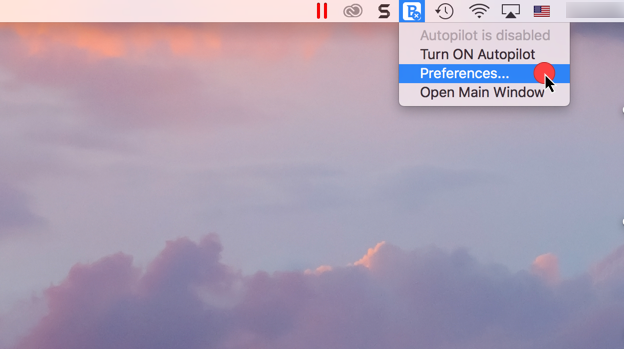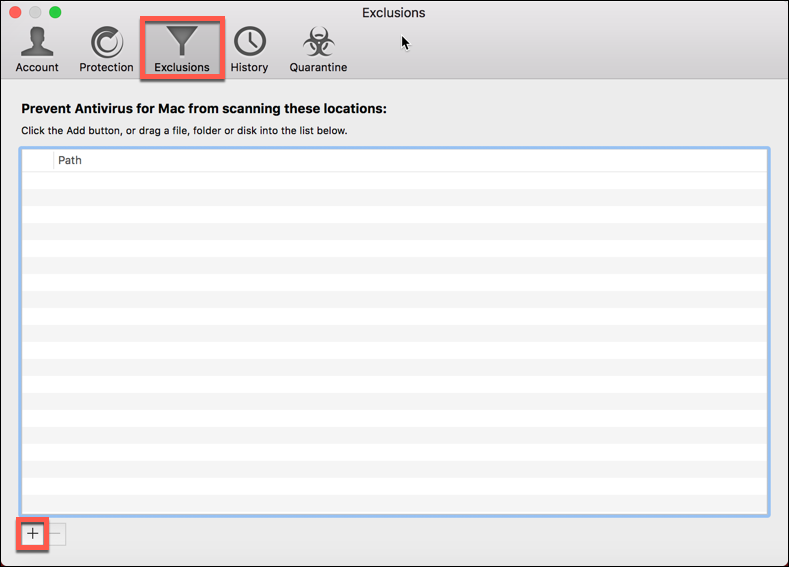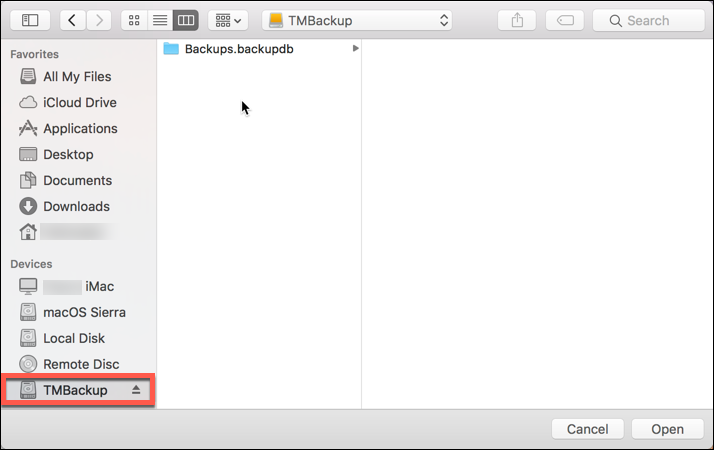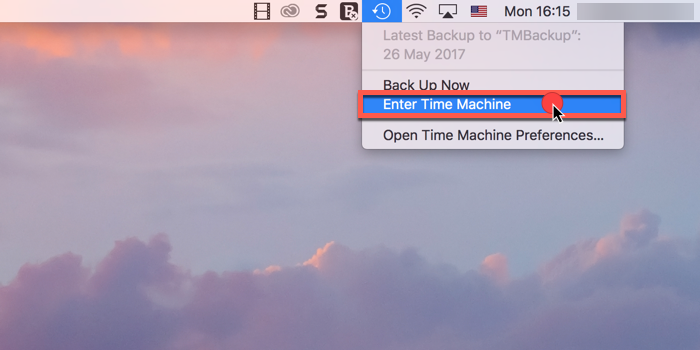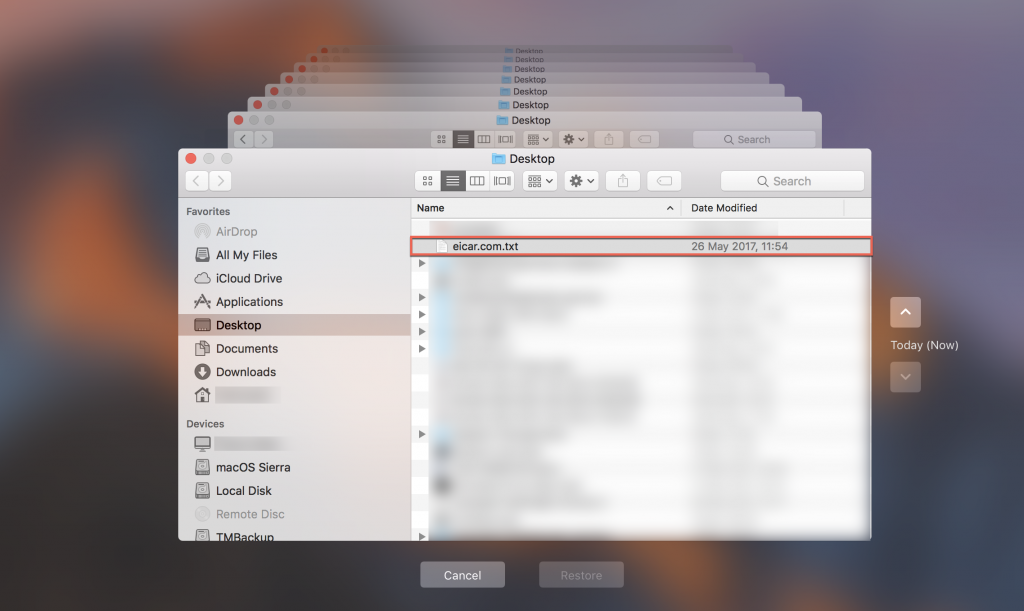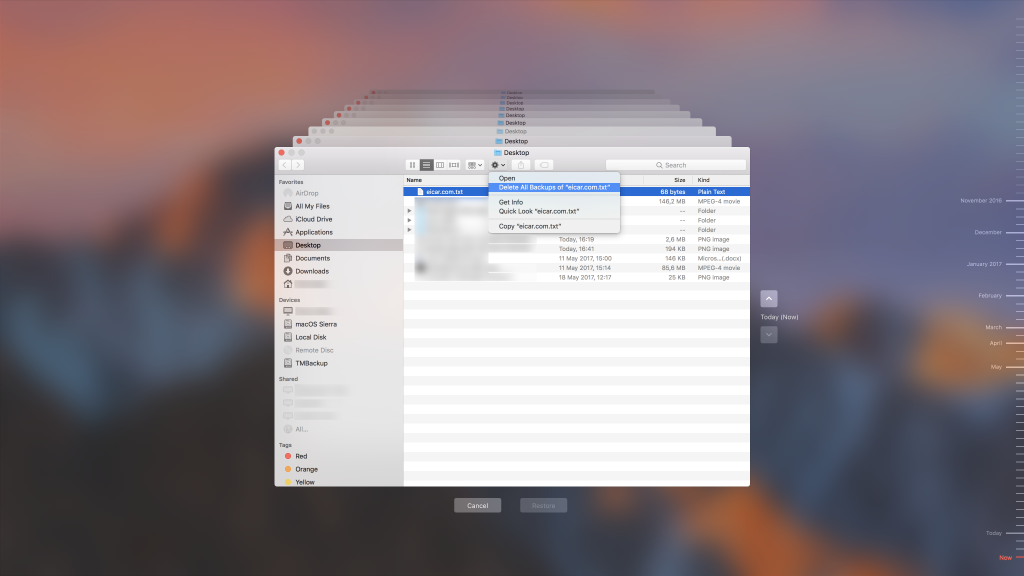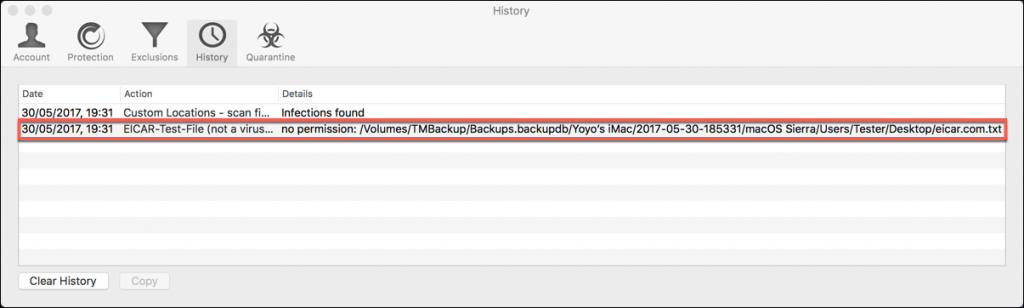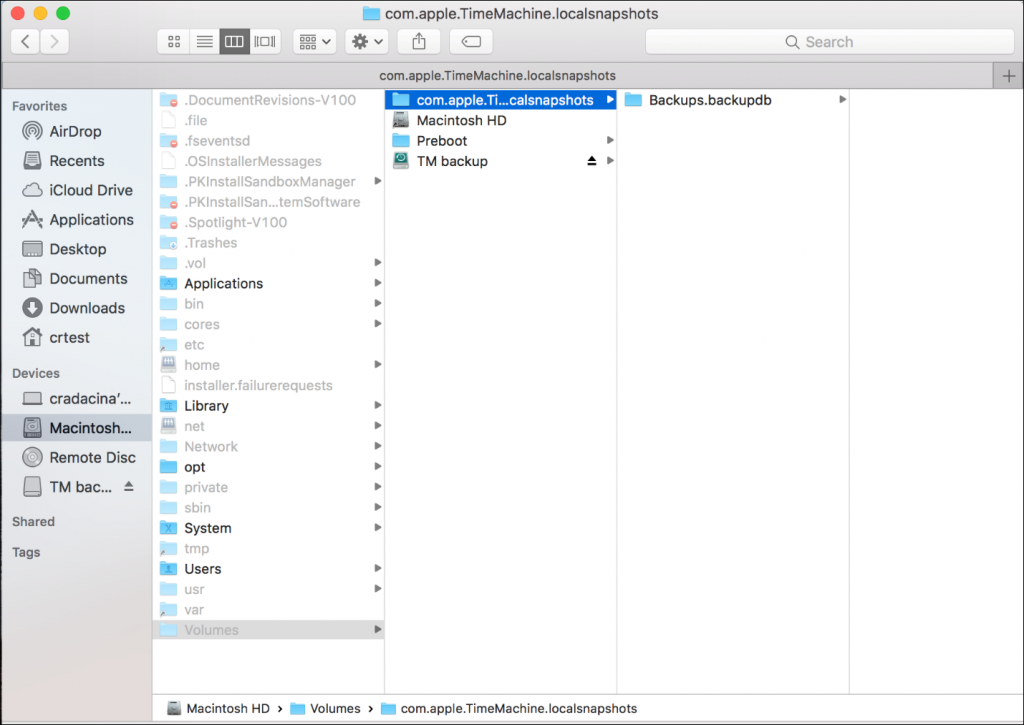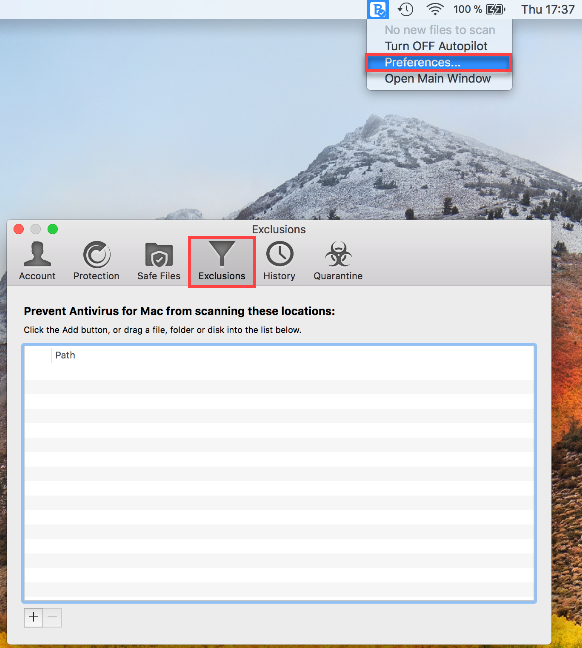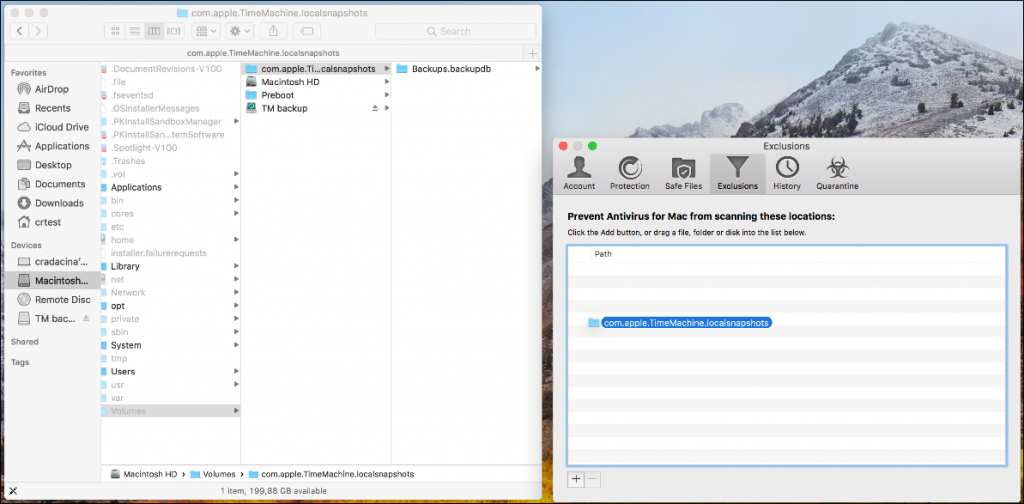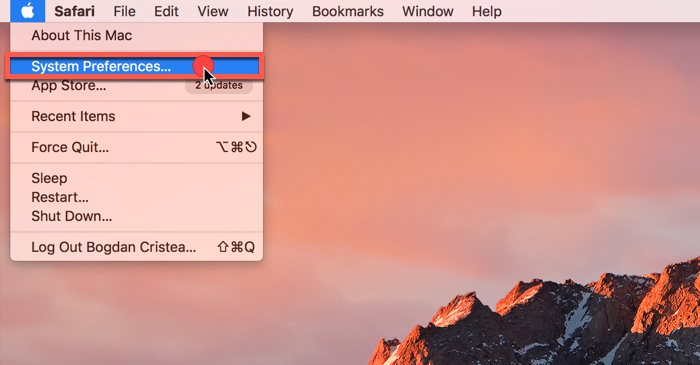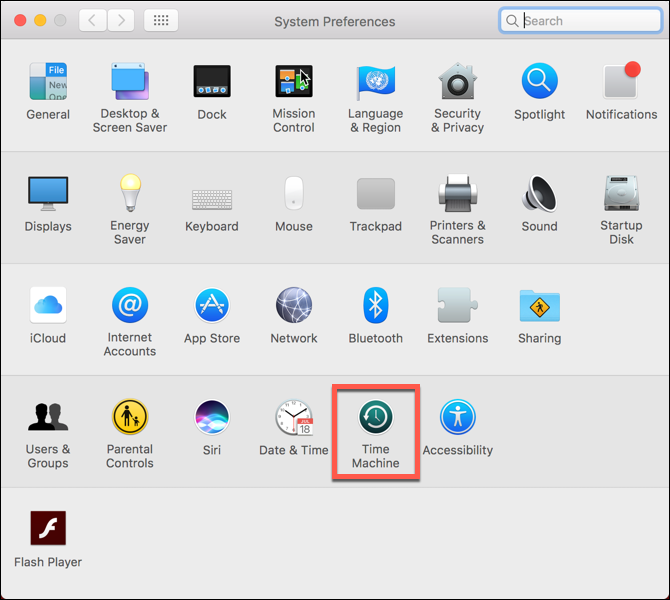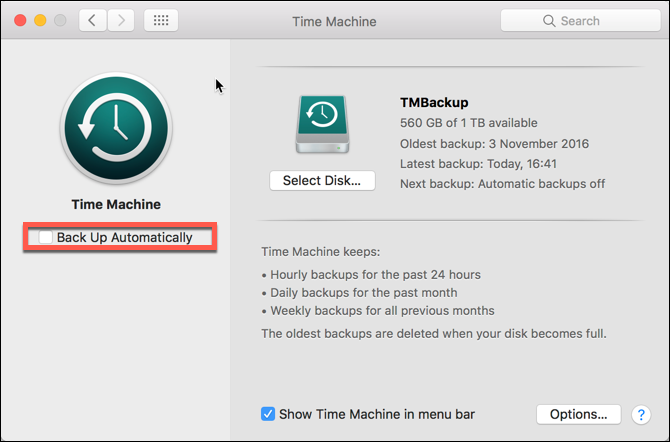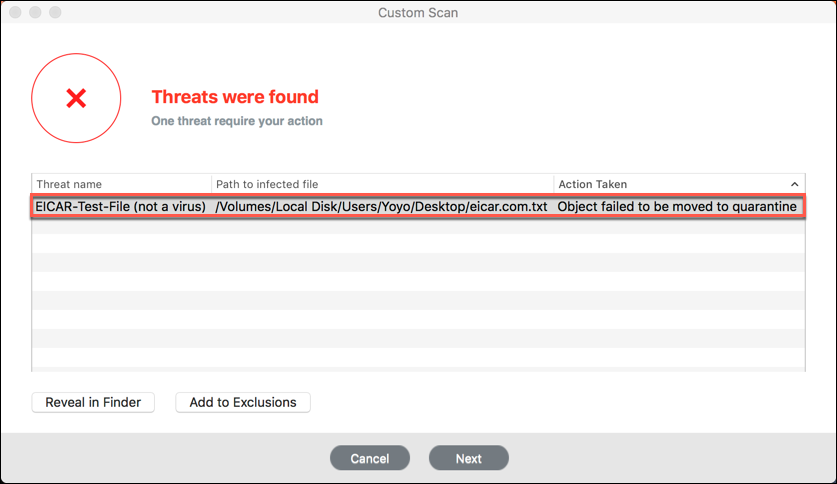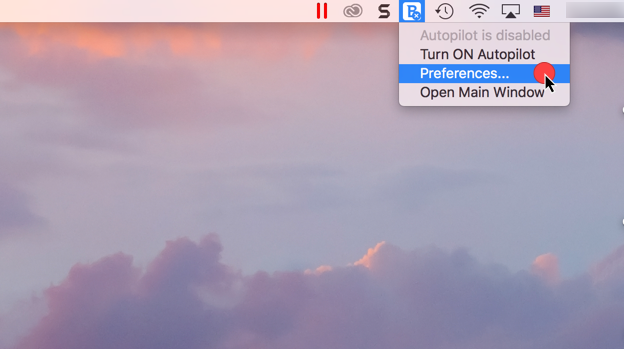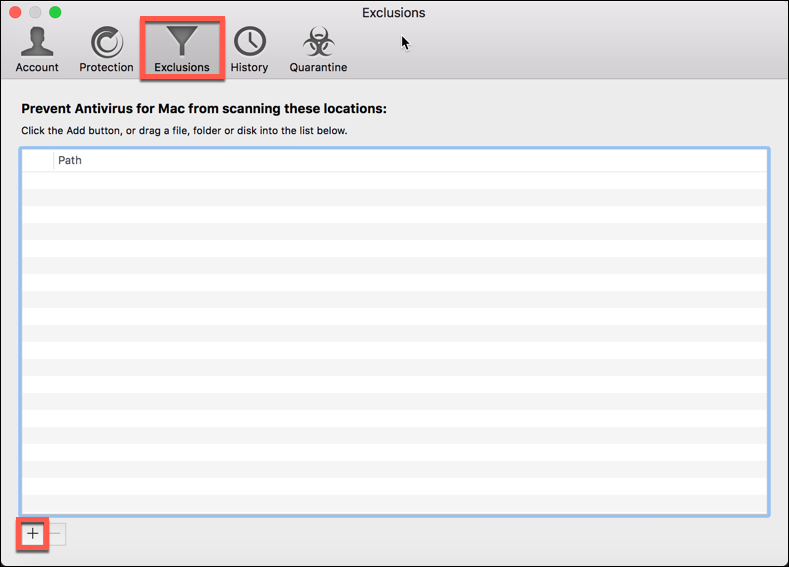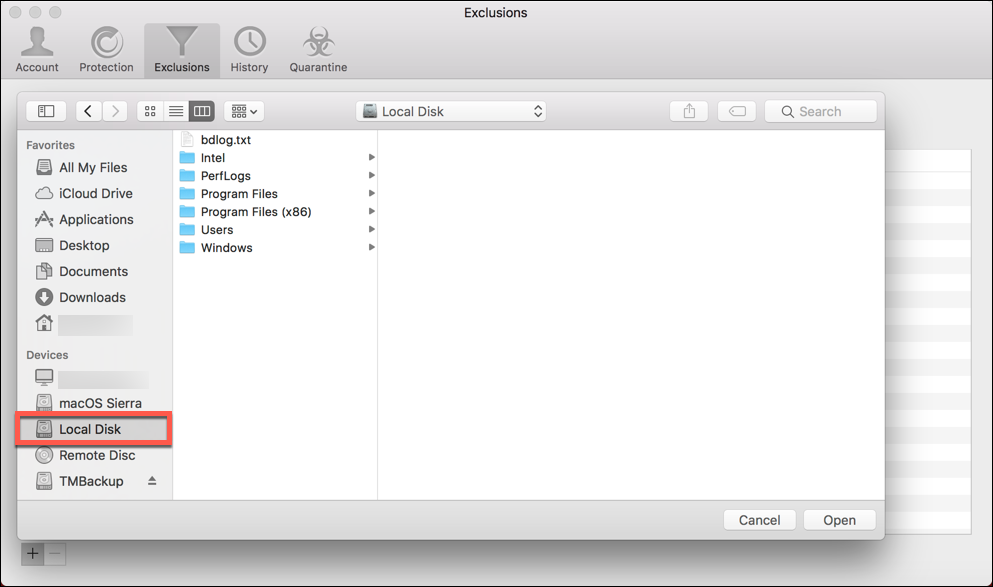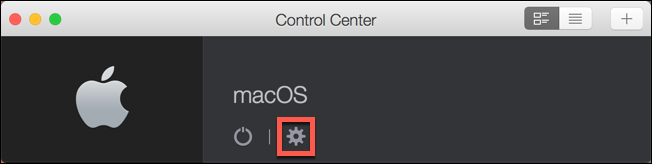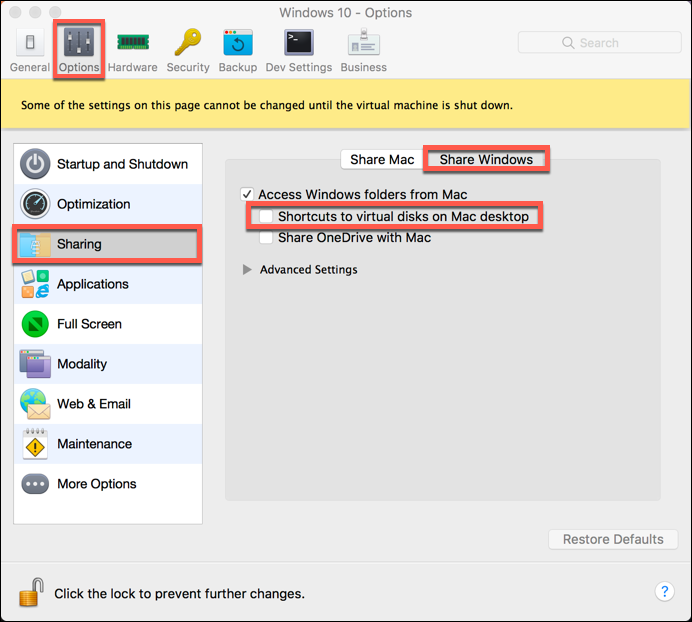In dit artikel tonen we u wat u moet doen met onopgeloste items in Time Machine Back-ups, Boot Camp en Parallels.
Klik om elk van de onderstaande secties te bekijken.
Hoe lost u malware in Time Machine op
OPMERKING: Klik met de rechtermuisknop op het beeld en open het in een nieuw tabblad om het in zijn volledige grootte te bekijken.
Het systeem staat niet toe om geïnfecteerde back-up inhoud rechtstreeks vanuit Time Machine te verwijderen. Het is veilig om uw back-ups uit te sluiten tijdens het scannen. Indien u geïnfecteerde bestanden van een back-up herstelt, zal Bitdefender Antivirus for Mac deze detecteren.
Bitdefender is standaard ingesteld om inhoud van back-ups niet te scannen. In bepaalde gevallen kan het echter nodig zijn om Time Machine uit te sluiten van het scanproces.
Hoe sluit u de Time Machine back-up schijf uit van het scanproces
1. Klik op de bovenste icoon van de menubalk van Bitdefender.
2. Klik op Voorkeuren.
3. Ga naar Uitsluitingen.
4. Klik in het venster uitsluitingen op de knop "+" en navigeer en kies uw Time Machine back-upschijf. Of u kunt het station naar de lijst met uitsluitingen slepen.
5. Geef het beheerderswachtwoord in indien u dat wordt gevraagd; het station wordt dan niet meer gescand.
OPMERKING: Als u dit volume ook voor opslag gebruikt, sluit dan enkel de map met back-ups uit, niet het volledige volume.
U kunt Time Machine gebruiken om malware uit back-ups te verwijderen:
OPMERKING: In tegenstelling tot oudere macOS-versies, biedt Big Sur (versie 11.x) geen methode om Time Machine-momentopnamen te verwijderen.
• Klik op de icoon Time Machine in de bovenste menubalk en selecteer Enter Time Machine.
OPMERKING: Als het menu van Time Machine niet wordt weergegeven in de menubalk, klikt u op de Apple-icoon in de linkerbovenhoek en selecteert u Systeemvoorkeuren. Klik op Time Machine en selecteer Time Machine in menubalk weergeven.
• Blader door de back-ups die Time Machine aangemaakt heeft.
• Selecteer het item dat u wilt verwijderen, klik op de actiemenuknop (voorgesteld als 
Bekijk het tabblad Geschiedenis in Bitdefender Antivirus for Mac om het exacte pad van het kwaadaardige item te vinden.
• Klik op de icoon Bitdefender in de bovenste menubalk.
• Selecteer Voorkeursinstellingen.
• Ga naar het tabblad Geschiedenis en in de kolom Details ziet u het volledige pad van het bestand.
Time Machine local snapshots/MobileBackups/com.apple.TimeMachine.localsnapshots
Time Machine bewaart sommige back-ups op uw opstartstation, wanneer het back-upstation niet verbonden is. Deze back-ups worden lokale snapshots genoemd. Deze worden automatisch ingeschakeld wanneer u Time Machine inschakelt, en uitgeschakeld wanneer u Time Machine uitschakelt.
Met High Sierra, bewaart de OSX de Lokale Snapshots anders dan de oudere OSX. Daarom dient u deze uit te sluiten van het scannen door Bitdefender:
• Houdt de knoppen Command+Shift ingedrukt en druk dan op de knop . (punt);
• Dit activeert de optie om de verborgen bestanden weer te geven;
• Houd de knop Command ingedrukt en druk op de Spatiebalk;
• Dit opent het Spotlight-zoekvenster;
• Geef /Volumes in en druk op Enter;
• Laat het nieuwe venster voorlopig open;
• Klik op de icoon Bitdefender uit de Menubalk;
• Selecteer Voorkeuren en dan Uitsluitingen;
• Versleep vanuit het venster Volumes het onderstaande bestand naar het venster Bitdefender Exclusions:
com.apple.TimeMachine.localsnapshots
• U zou een nieuwe invoer moeten kunnen zien in de lijst Uitsluitingen;
• Houd de toetsen Command+Shift ingedrukt en druk nogmaals op de toets . (punt) om de optie om verborgen bestanden weer te geven, uit te schakelen;
• Herstart de computer en kijk of het probleem zich nog steeds voordoet.
Voor oudere OSX dienen deze snapshots te worden verwijderd. Volg hiervoor de onderstaande stappen:
• Klik op de icoon Apple in de linkerbovenhoek van het scherm.
2. Klik op Systeemvoorkeuren.
3. Selecteer Time Machine.
4. Neem het vinkje weg bij de optie Automatische Back-up (voor Sierra) of schakel Time Machine UIT (voor oudere macOS-versies).
5. Herstart uw systeem. Na het herstarten, worden alle lokale snapshots verwijderd.
6. Activeer Time Machine opnieuw.
Hoe lost u malware in Boot Camp / Parallels op
Antivirus for Mac kan malware van Parallels of Boot Camp niet verwijderen omdat het bestanden op NTFS-schijven niet kan wijzigen.
OPMERKING: Bitdefender Antivirus voor Mac kan NTFS-schijven scannen, maar kan geen actie ondernemen met betrekking tot uw bestanden. Om malwareproducten te verwijderen, raden wij u aan Boot Camp en Parallels uit te sluiten van het scannen en een Windows-compatibel Bitdefender-product op de geïnfecteerde systemen installeren.
Als u Boot Camp/ Parallels gebruikt om belangrijke documenten te bewaren of om e-mails te versturen, raden we aan dat u ons een Bdsys-log van Windows OS stuurt, zoals in dit artikel , en voorbeelden van de Windows-partitie. Stuur ons, naast het Bdsys-log en de voorbeelden, ook enkele afbeeldingen waarop de geïnfecteerde bestanden staan en een Scanlog van uw Mac-toestel. We raden aan dat u ook op uw Windows-partitie een beveiligingsoplossing gebruikt.
Indien u Boot Camp/Parallels gebruikt om games te testen of te spelen, raden we aan dat u Boot Camp/Parallels uit het scannen uitsluit.
Hoe sluit u Boot Camp uit van het scanproces
• Klik op de bovenste icoon van de menubalk van Bitdefender
• Klik op Voorkeuren.
• Ga naar Uitsluitingen.
• Klik in het venster uitsluitingen op de knop "+" en navigeer en kies Boot Camp. Of u kunt het station naar de lijst met uitsluitingen slepen.
Geef het beheerderswachtwoord in indien u dat wordt gevraagd; het station wordt dan niet meer gescand.
Hoe sluit u Parallels uit van scans
• Open de toepassing Parallels.
• Klik op de knop Instellingen in het scherm Control Center.
• Selecteer Opties in het bovenste gedeelte van het venster.
• Klik op Delen en selecteer Windows delen aan de rechterkant.
• Schakel het selectievakje voor de optie Shortcuts naar virtuele schijven op Mac-bureaublad uit