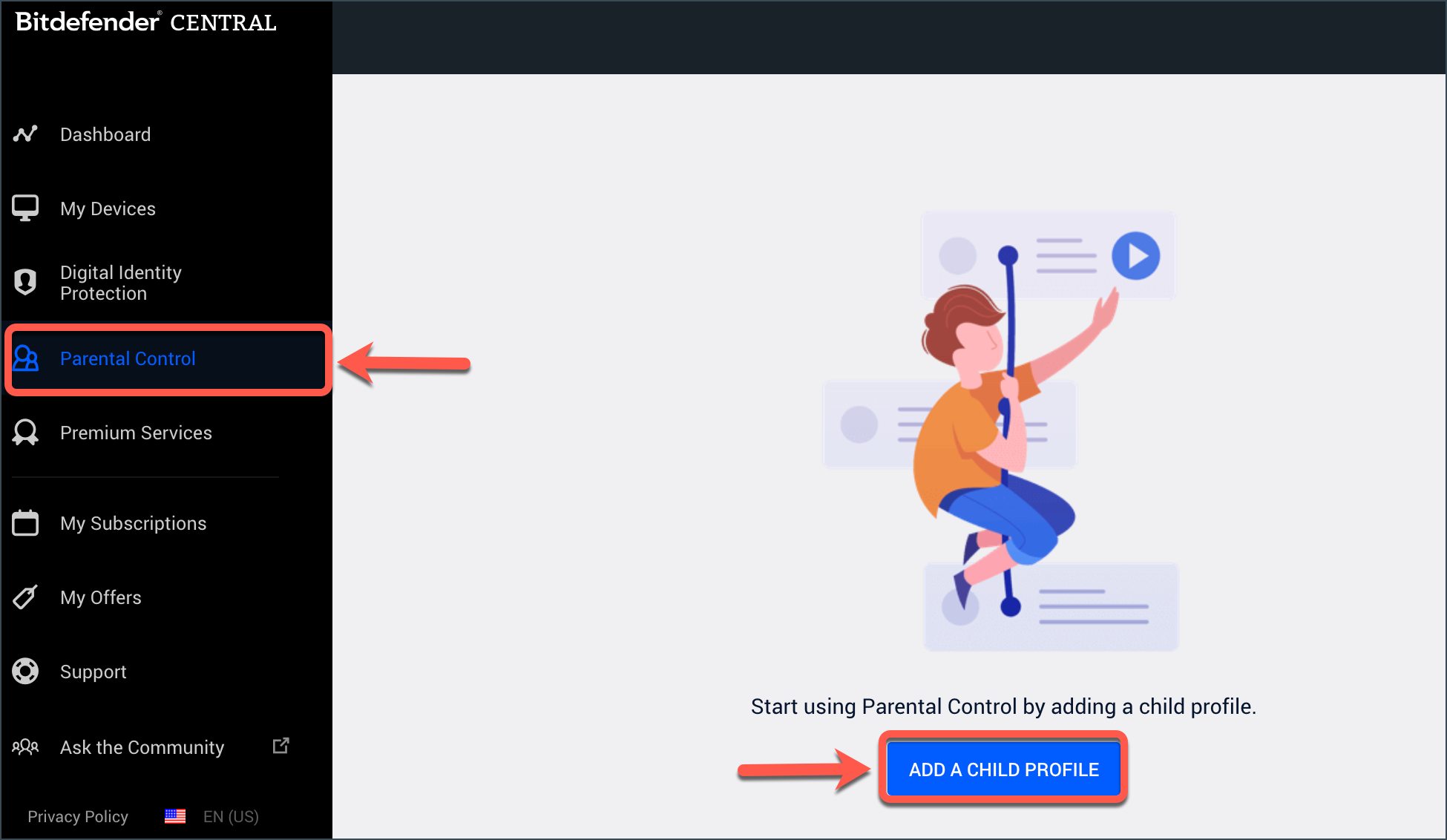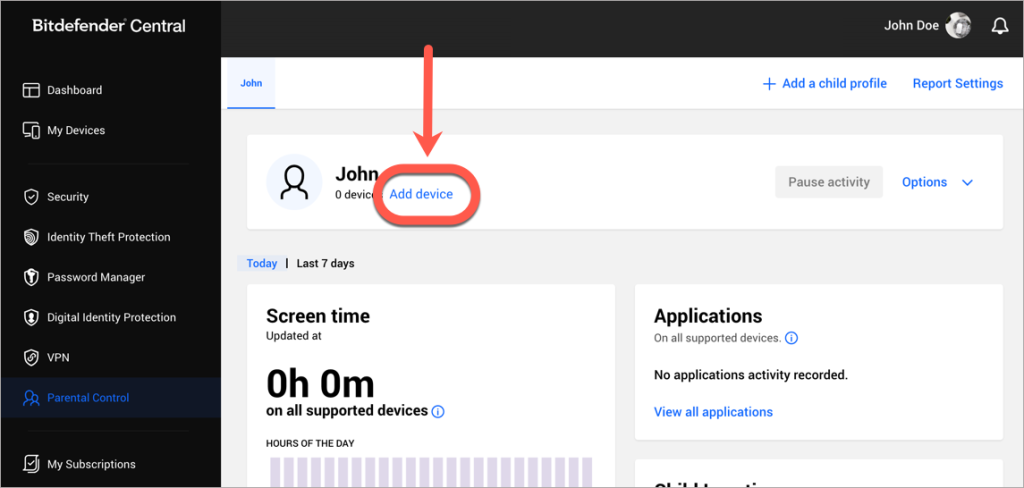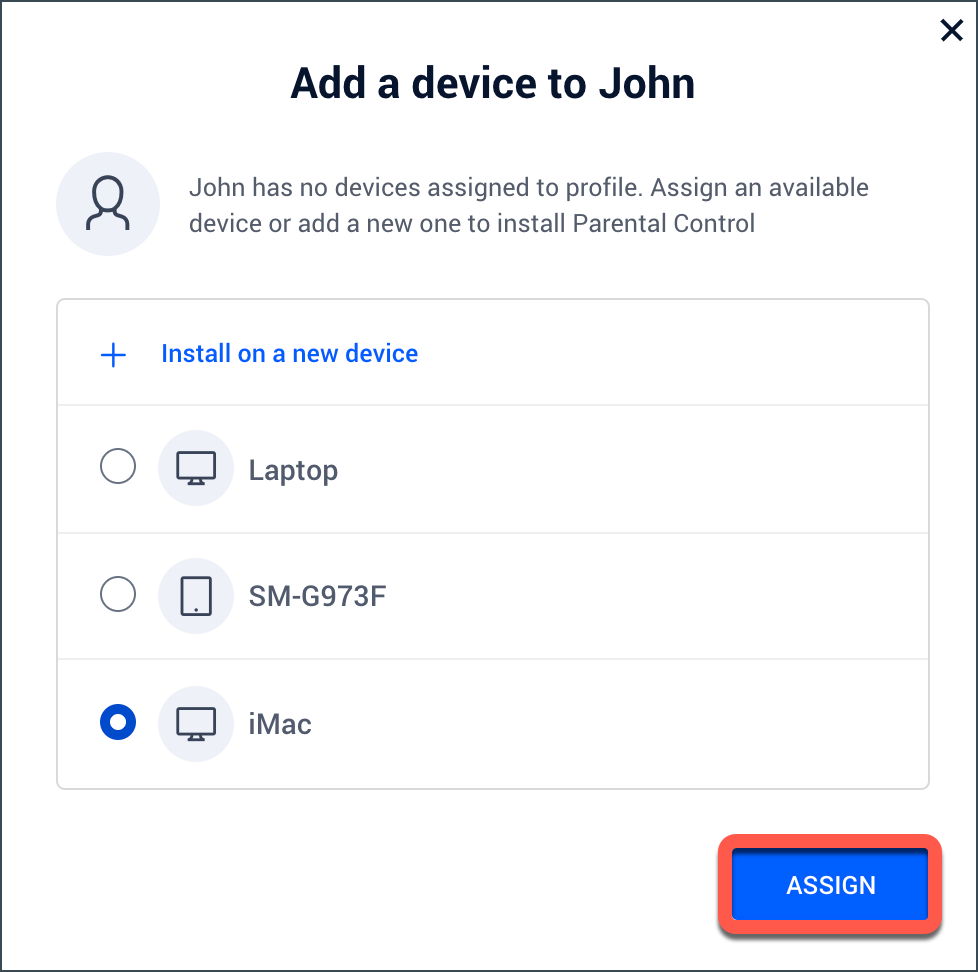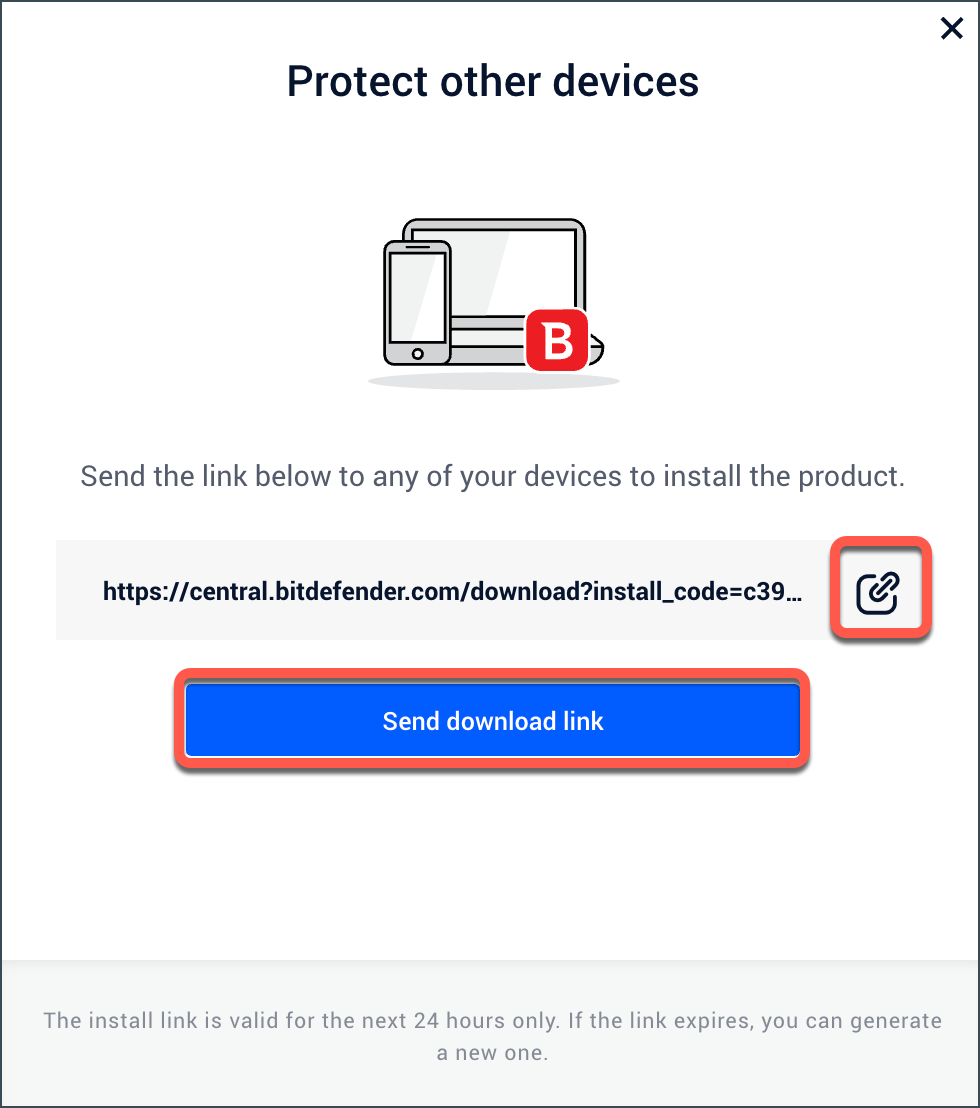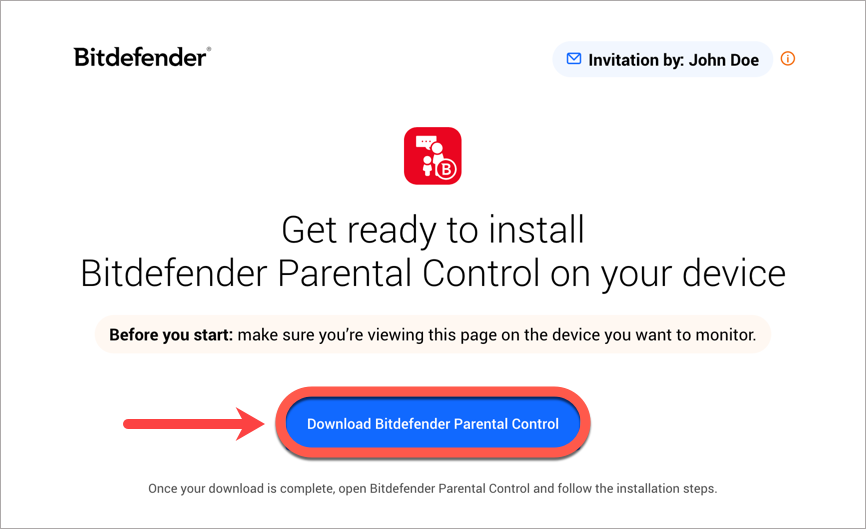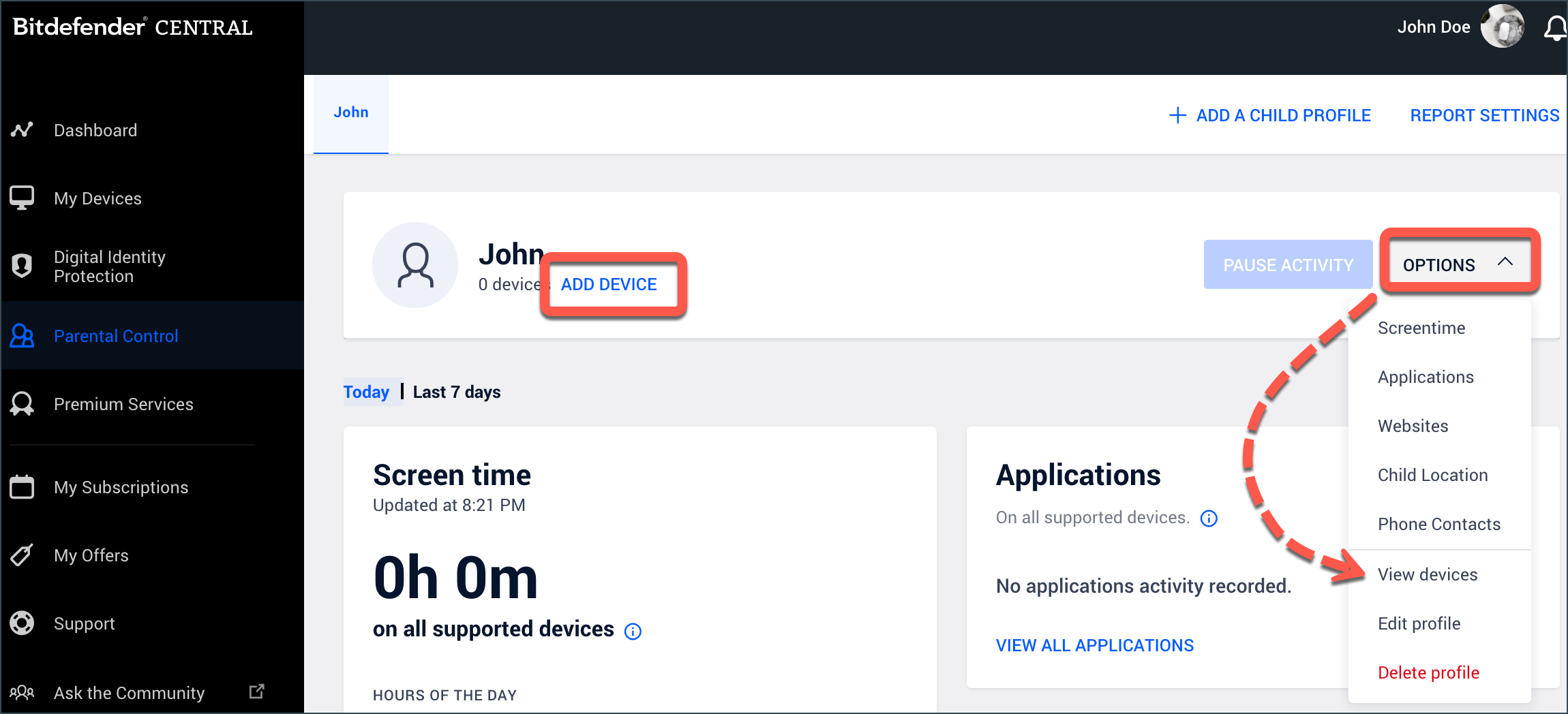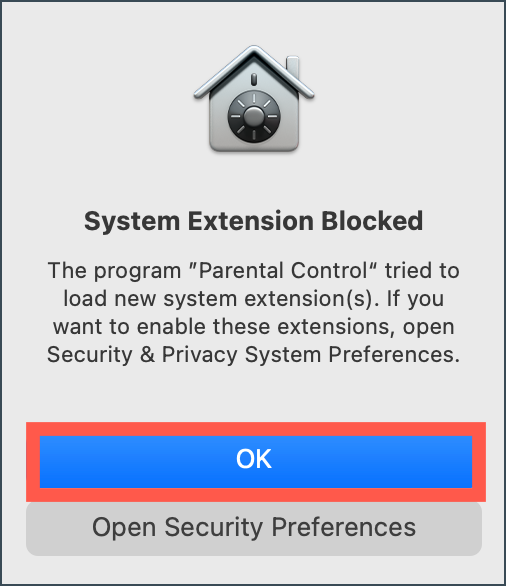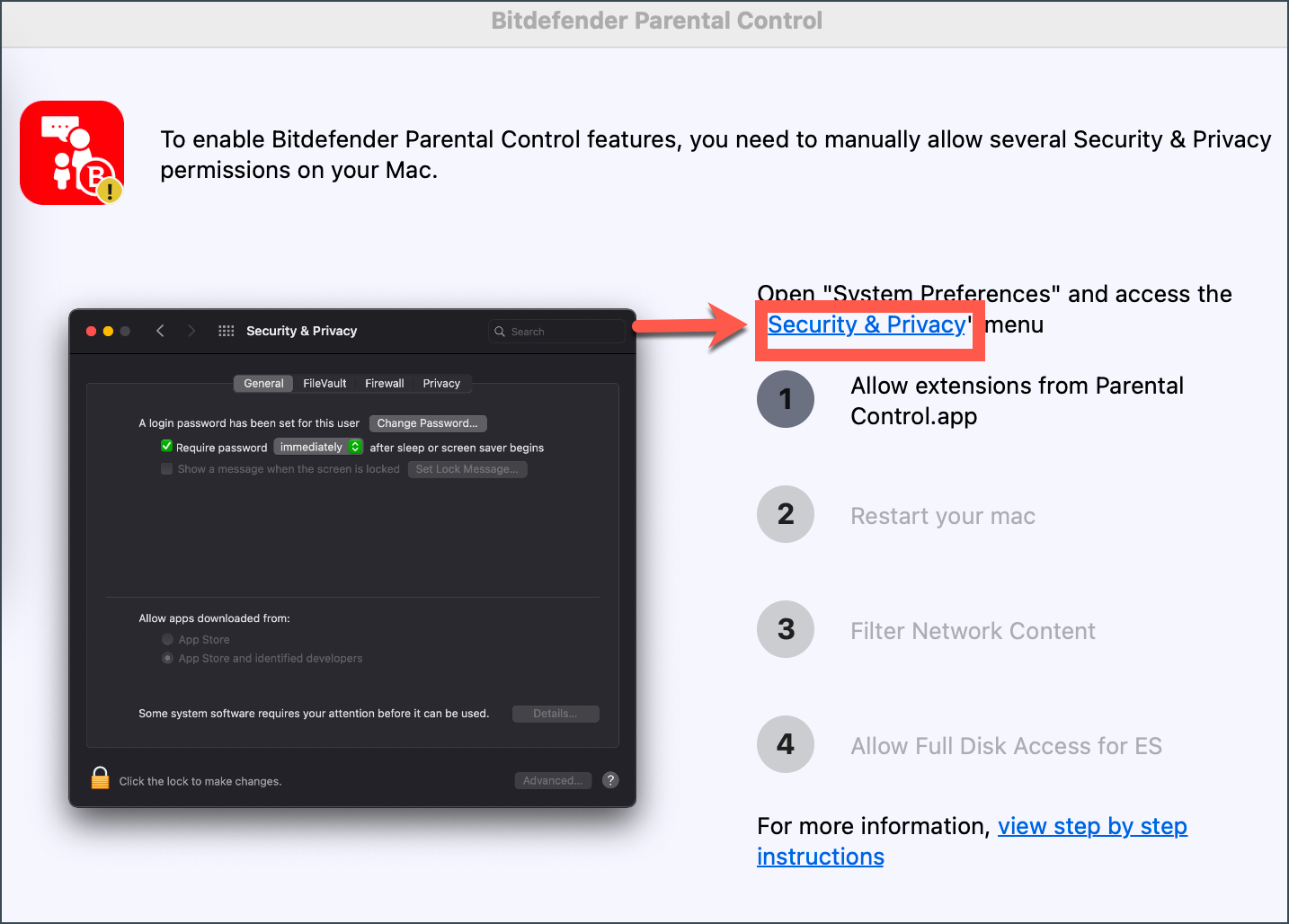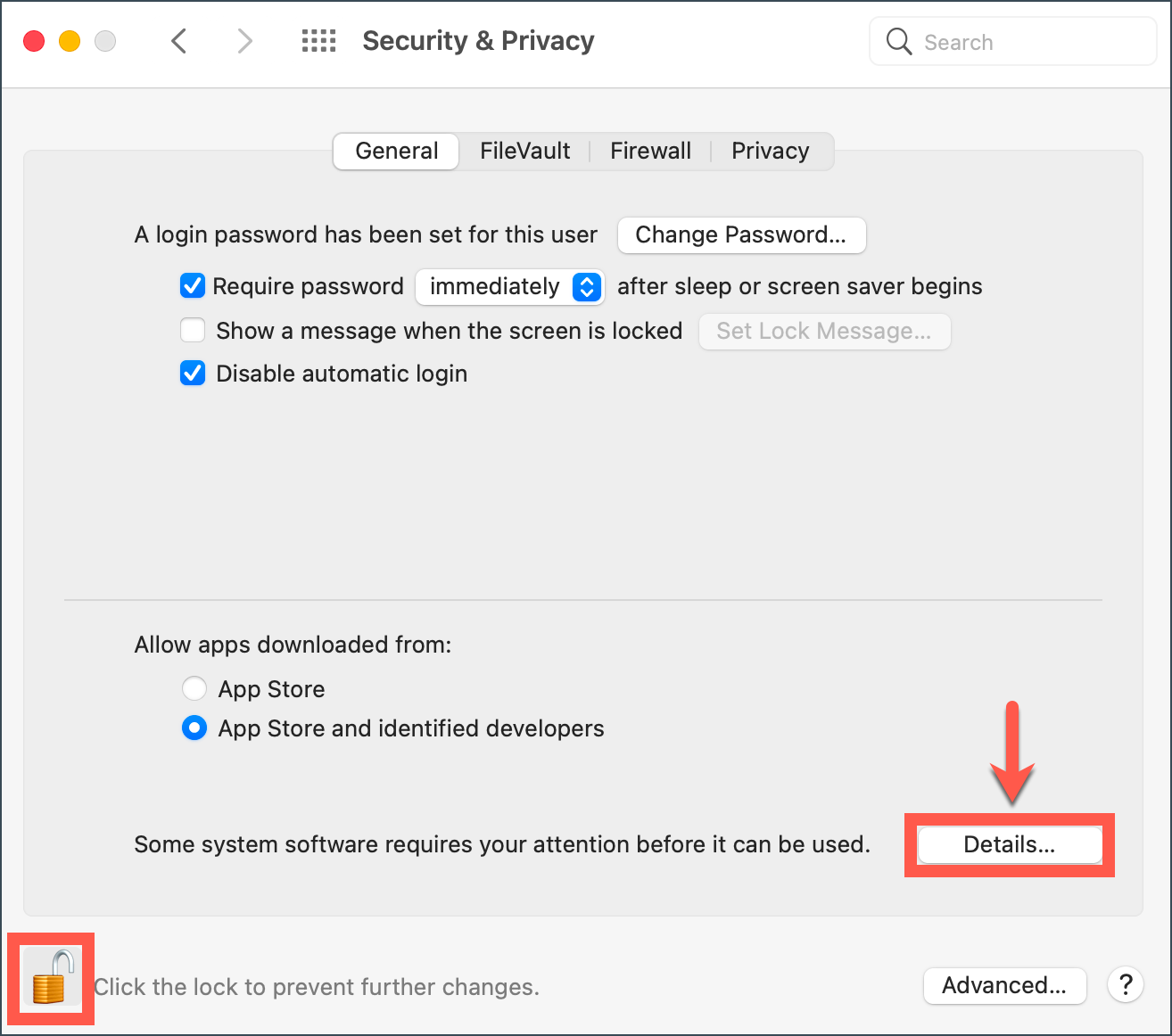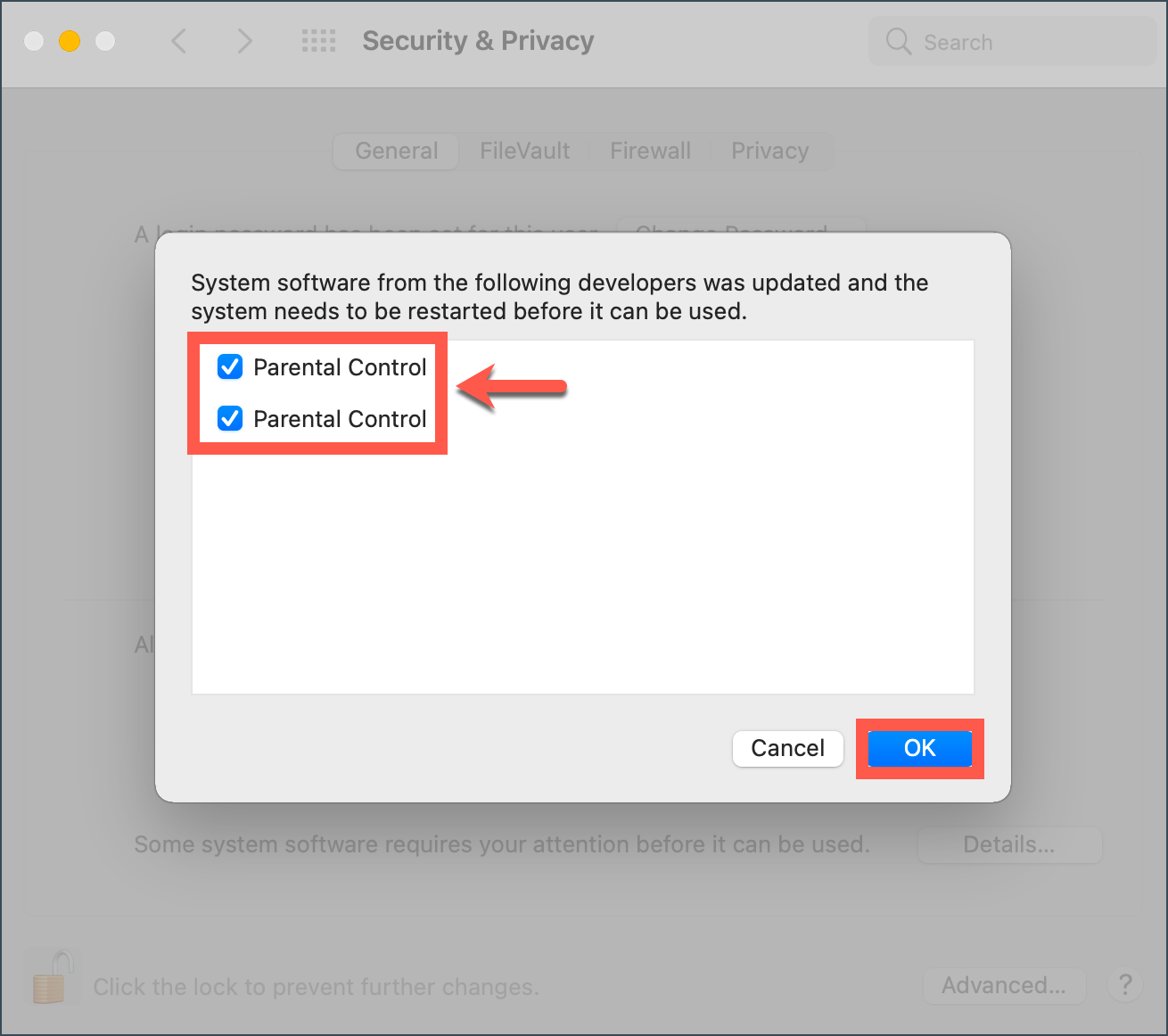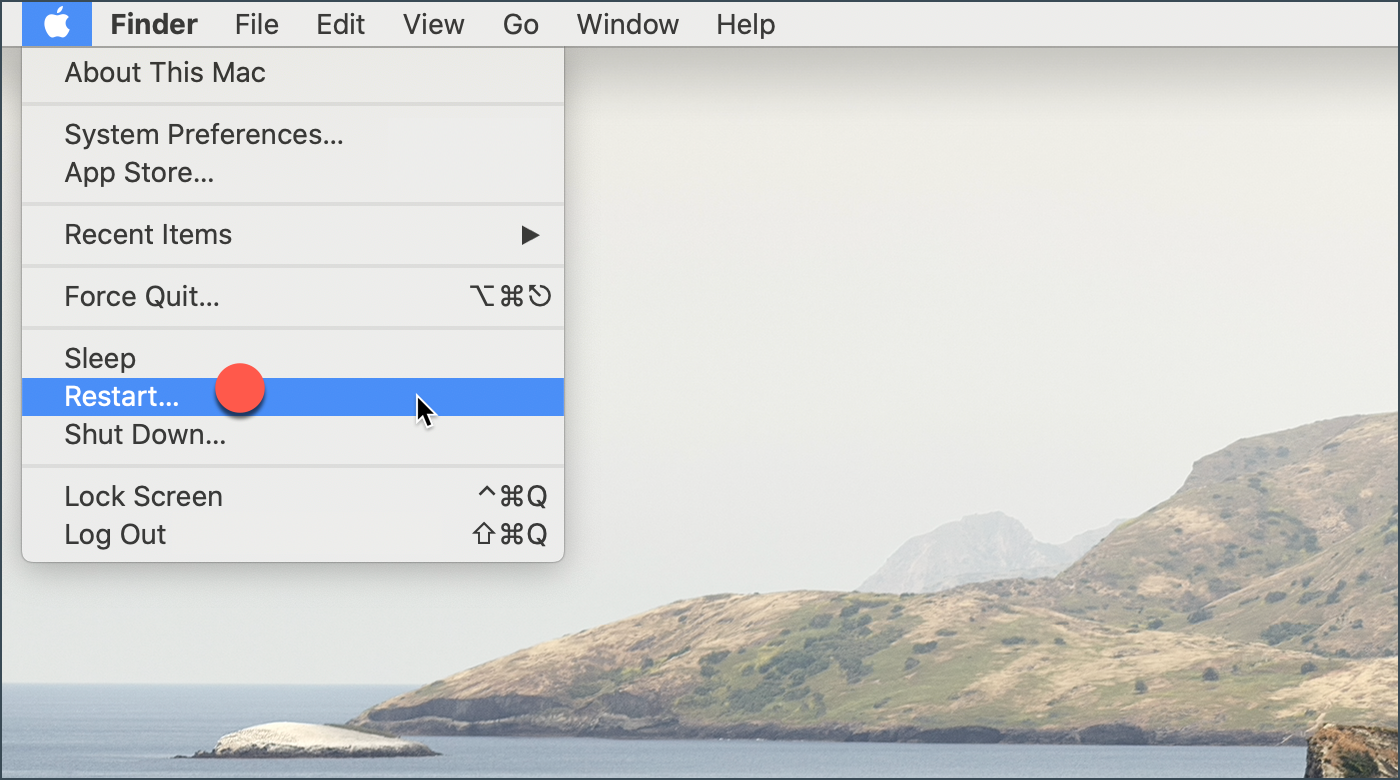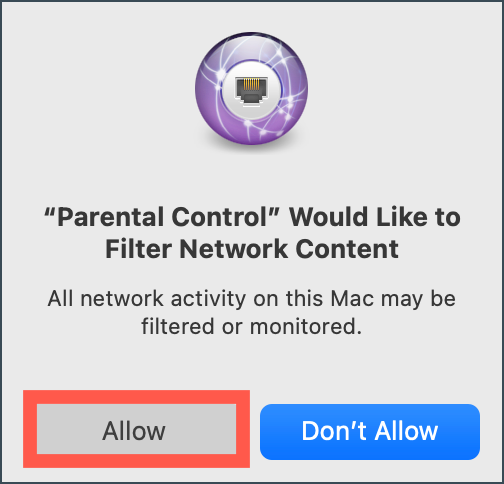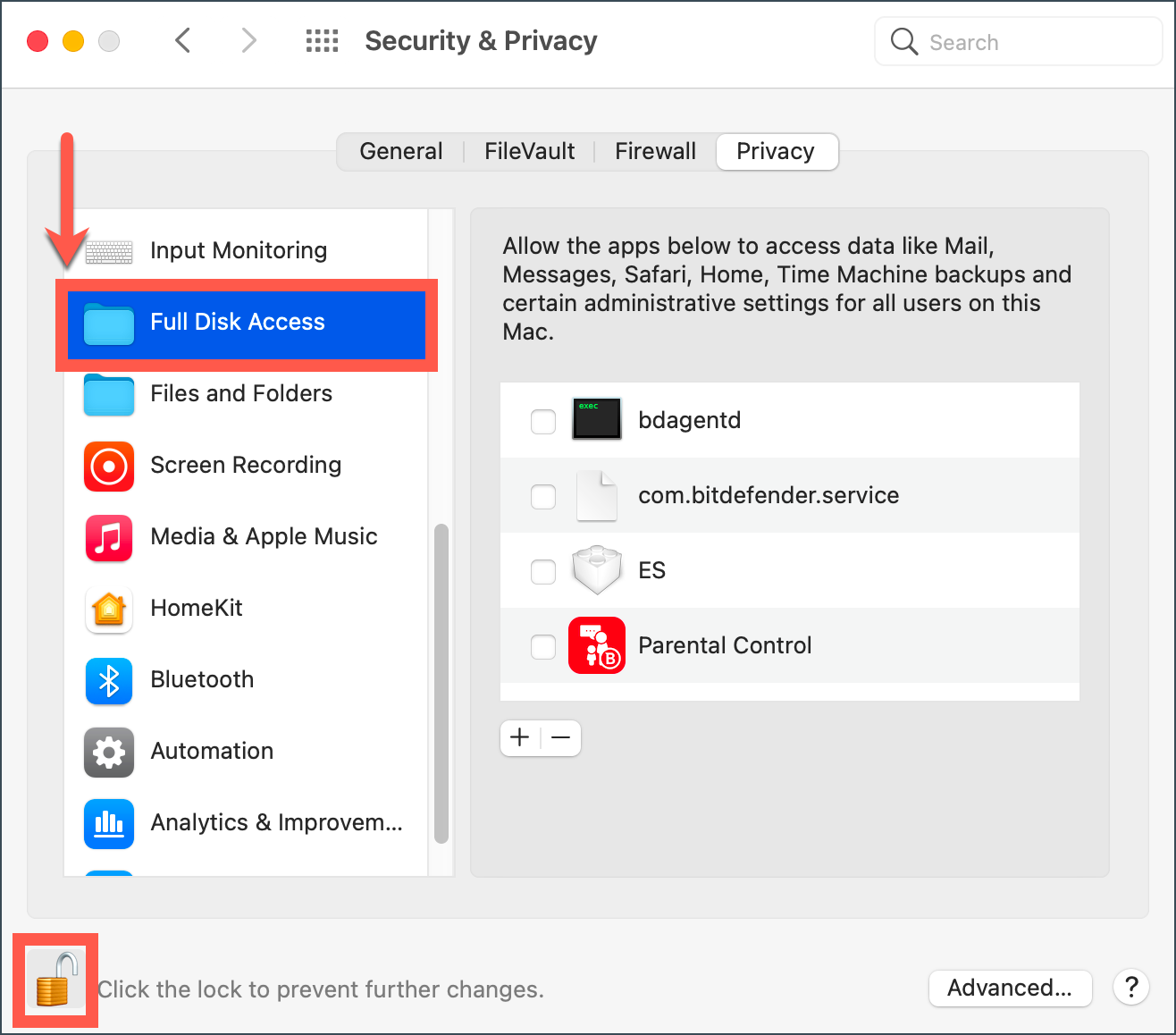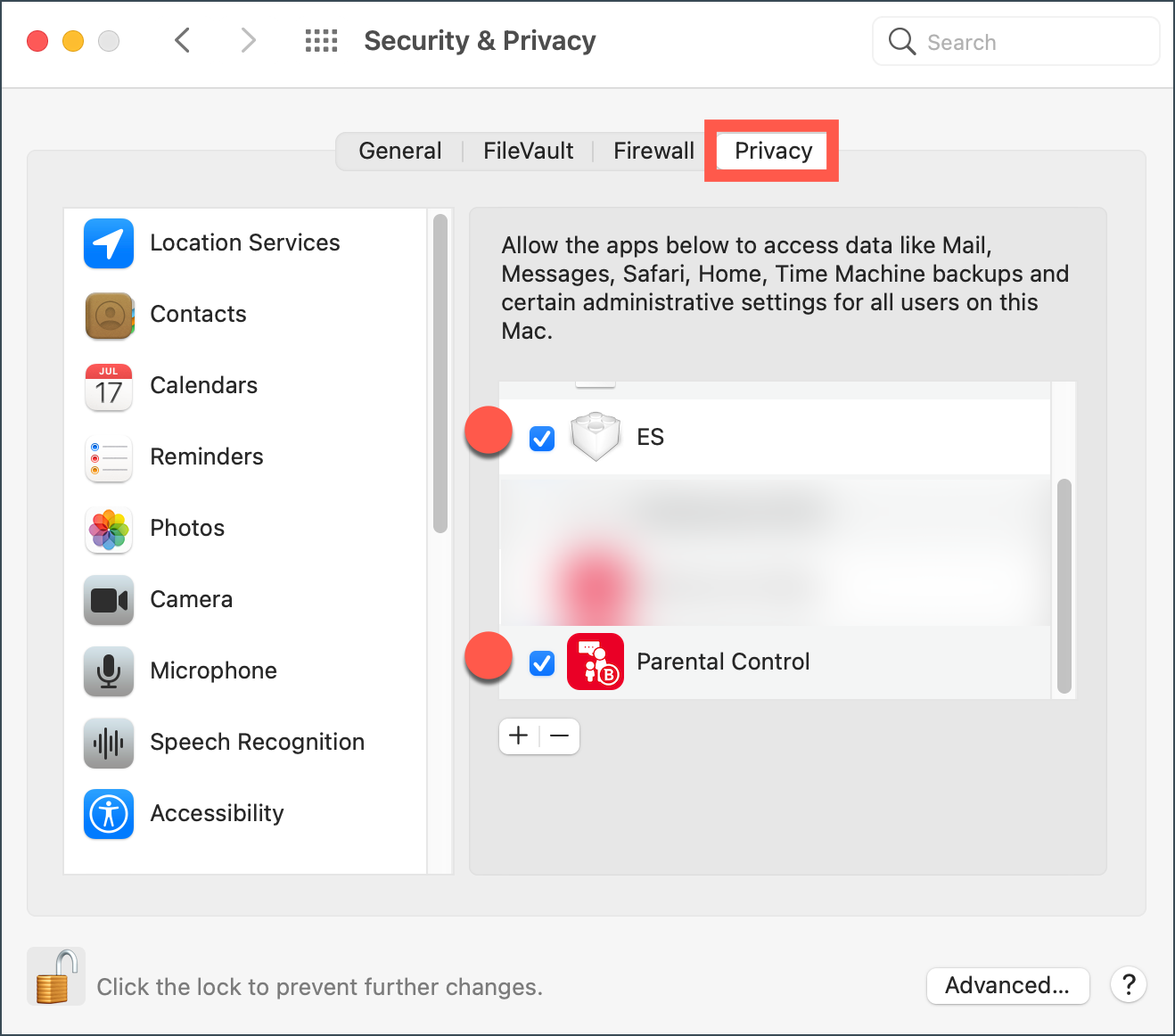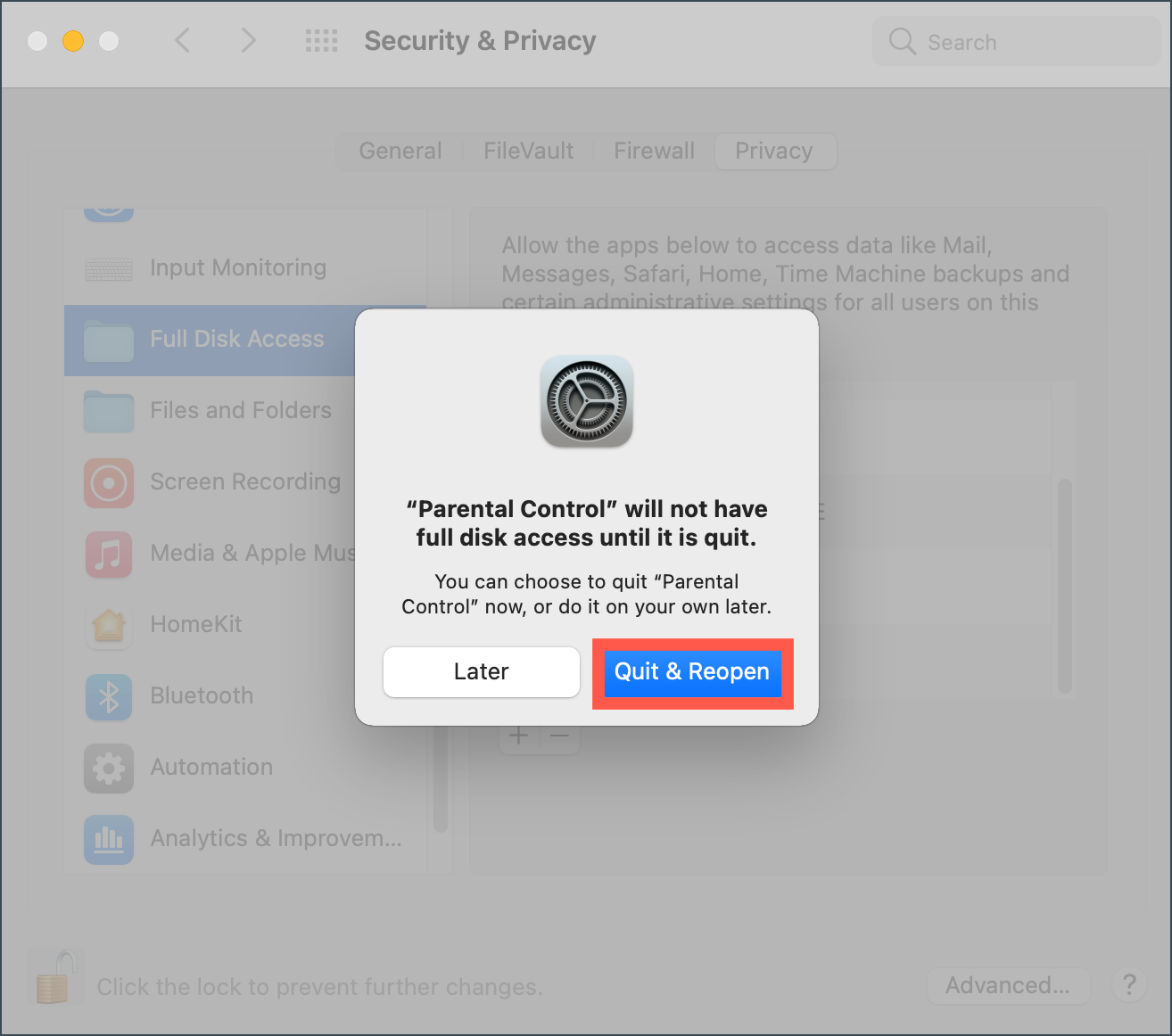Let op: Dit artikel verwijst naar de oudere versie van Bitdefender Parental Control, die momenteel wordt uitgefaseerd (End of Life) en vervangen door een meer geavanceerde technologie. Ga voor informatie en ondersteuningsartikelen met betrekking tot de nieuwe versie van Parental Control naar deze koppeling.
Dit artikel laat zien hoe u Bitdefender Parental Control installeert op macOS. Zodra Parental Control is ingesteld op de Mac van uw kind, kunt u het gebruik van internet en toepassingen door uw kind controleren en beheren.
1. Ga naar https://central.bitdefender.com en meld u aan bij uw Bitdefender Central-account.
2. Selecteer Ouderlijk toezicht in de linkerzijbalk en klik vervolgens op + Kindprofiel toevoegen om een profiel voor uw kind in te stellen. Zie voor een stapsgewijze handleiding - Een kinderprofiel maken voor Bitdefender Parental Control.
3. Nadat u het profiel van uw kind hebt geconfigureerd, klikt u op de link Apparaat toevoegen naast zijn naam.
4. Selecteer de Mac-computer van uw kind in de lijst en klik op Toewijzen om Bitdefender Parental Control automatisch op het apparaat te installeren. Ga dan meteen naar stap 10.
Als u de macOS niet in de lijst ziet, selecteer dan + Installeren op een nieuw apparaat en stuur de downloadlink naar de Mac van uw kind. Ga verder met de volgende stap.
- Door de knop aan de rechterkant van de link te selecteren, kun je de link kopiëren en vervolgens openen op de Mac van je kind.
- Als alternatief kunt u ook kiezen voor "Downloadlink verzenden". Voer vervolgens een e-mailadres in dat toegankelijk is vanaf de Mac van uw kind en druk op "E-mail verzenden".
5. Open deze koppeling op de Mac van uw kind en klik op Download Bitdefender Parental Control.
6. Sla het installatiepakket op de Mac van uw kind op. Open het gedownloade bestand en installeer Bitdefender Parental Control door de instructies in dit artikel te volgen (begin bij stap 5).
7. Ga terug naar uw Bitdefender Central-account en ga opnieuw naar Parental Control.
8. Klik op het tabblad Kindprofiel op Apparaat toevoegen. Of ga naar Opties en selecteer Apparaten weergeven > Apparaat toevoegen.
9. U ziet een lijst met alle apparaten die zijn gekoppeld aan uw Bitdefender Central-account. Selecteer de Mac van uw kind in de lijst en klik vervolgens op Toewijzen . Na enkele ogenblikken wordt Ouderlijk toezicht automatisch geïnstalleerd op het apparaat.
10. Als u Ouderlijk toezicht installeert op macOS 13 High Sierra of een nieuwere versie, krijgt u de melding dat een systeemuitbreiding die is ondertekend door Bitdefender is geblokkeerd. Dit is geen fout, maar gewoon een beveiligingscontrole. Klik op OK . 10.
11. Er verschijnt een nieuw venster met de stappen die nodig zijn om Bitdefender correct uit te voeren. Klik op de link Security & Privacy .
Opmerking: Mogelijk moet u Ouderlijk toezicht handmatig toegang geven tot Systeemvoorkeuren. Klik op OK.
12. Klik in het venster Security & Privacy op het vergrendelen om de wijzigingen door te voeren. Voer het wachtwoord van een beheerdersaccount in wanneer daarom wordt gevraagd en druk vervolgens op Ontgrendelen.
Klik vervolgens op de knop Toestaan/Details in het onderste deel van het venster.
Opmerking: Als software van verschillende ontwikkelaars moet worden toegestaan, wordt een lijst weergegeven. Selecteer Ouderlijk toezicht en klik vervolgens op OK.
13. Start de Mac opnieuw op.
14. Er verschijnt een nieuw venster - Netwerkinhoud filteren. Klik op de knop Toestaan knop.
15. Open vervolgens Systeem Voorkeuren, selecteer Beveiliging en privacy, open dan de Privacy Klik op het tabblad Privacy op het slotje in de linkerbenedenhoek. Voer het wachtwoord van een beheerdersaccount in wanneer daarom wordt gevraagd en druk vervolgens op Ontgrendelen.
16. Schakel het selectievakje voor deze twee Bitdefendervermeldingen in de lijst in:
- ES
- Ouderlijk toezicht
17. De volgende melding verschijnt: "Parental Control" heeft geen toegang tot de volledige schijf totdat het wordt afgesloten. Druk op Afsluiten en opnieuw openen.
Gefeliciteerd! U hebt nu met succes de installatie van Bitdefender Parental Control op macOS voltooid.