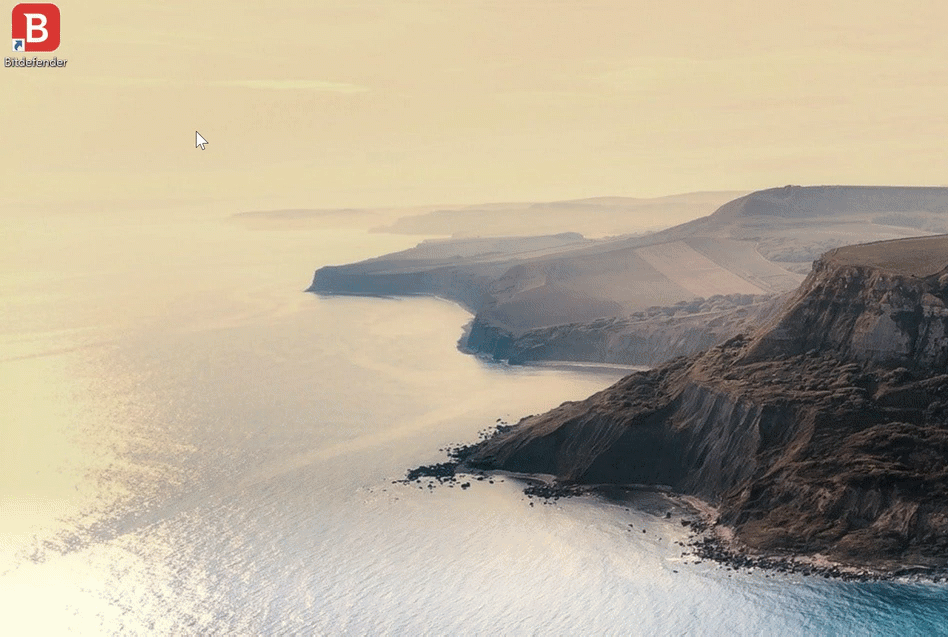In dit artikel laten we u zien hoe u kunt voorkomen dat Bitdefender webcambeveiliging Zoom, Skype en andere videoconferentietoepassingen blokkeert.
Er worden steeds meer bedreigingen ontworpen om toegang te krijgen tot ingebouwde webcams en microfoons. Om ongeoorloofde toegang tot uw webcam te voorkomen, controleert Bitdefender Webcambescherming permanent de apps die proberen toegang te krijgen tot uw camera en blokkeert het apps die niet als vertrouwd worden vermeld. Als veiligheidsmaatregel ontvang je elke keer dat een niet-vertrouwde app probeert toegang te krijgen tot je camera, een melding.
Webcam werkt niet bij Zoom, Skype en andere videogesprekken
Als u geen videogesprek kunt starten of eraan kunt deelnemen vanuit Zoom, Skype, Discord of andere videoconferentietoepassingen, kan het probleem worden veroorzaakt door de Bitdefender-webcambeschermingsfunctie.
Hoewel de toepassingen zijn toegestaan onder de webcambeschermingsmodule, hebben sommige gebruikers onlangs gemeld dat de webcam niet werkt.
Een hotfix is geïmplementeerd via automatische update op 26-4-2021. De patch zou binnen enkele dagen alle Bitdefender-versies moeten bereiken. Bedankt voor uw geduld en begrip.
Twee eenvoudige methoden om deel te nemen aan een videogesprek
In de tussentijd raden we aan om de webgebaseerde versies van de betrokken apps te gebruiken. Hieronder staan enkele van de meest populaire apps voor online vergaderingen die u rechtstreeks vanuit een webbrowser kunt openen:
- Zoom https://zoom.us/join
- Skype https://web.skype.com/
- Discord https://discord.com/
Als alternatief, als u niet kunt deelnemen aan het videogesprek in uw browser, schakelt u de webcambescherming tijdelijk uit om de functionaliteit van de webcam te herstellen:
1. Roep Bitdefender op vanaf het bureaubladpictogram.
2. Klik op 'Privacy' in het navigatiemenu op de Bitdefender-interface.
3. Klik in het deelvenster 'Video- & audiobeveiliging' op 'Instellingen'.
4. Klik op het tabblad 'Instellingen'.
5. Schakel 'Webcambeveiliging' uit.