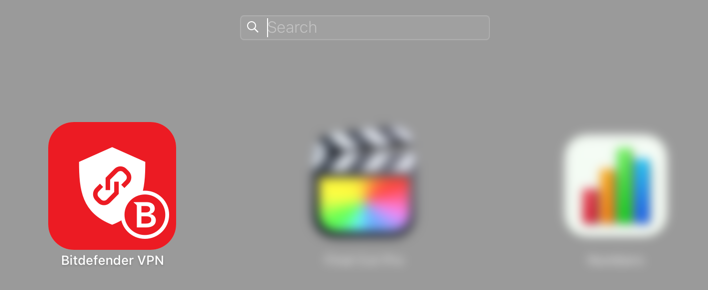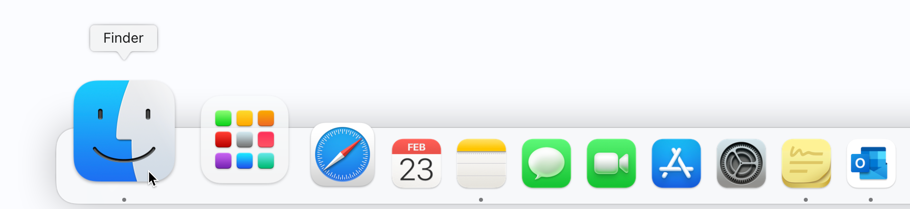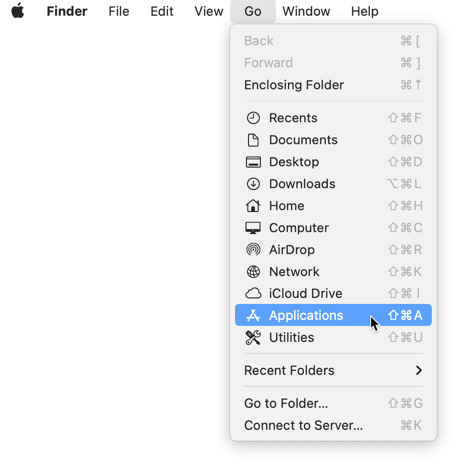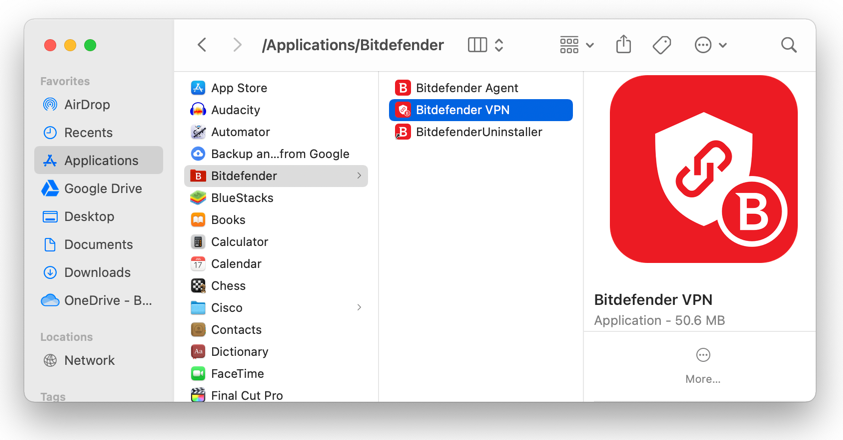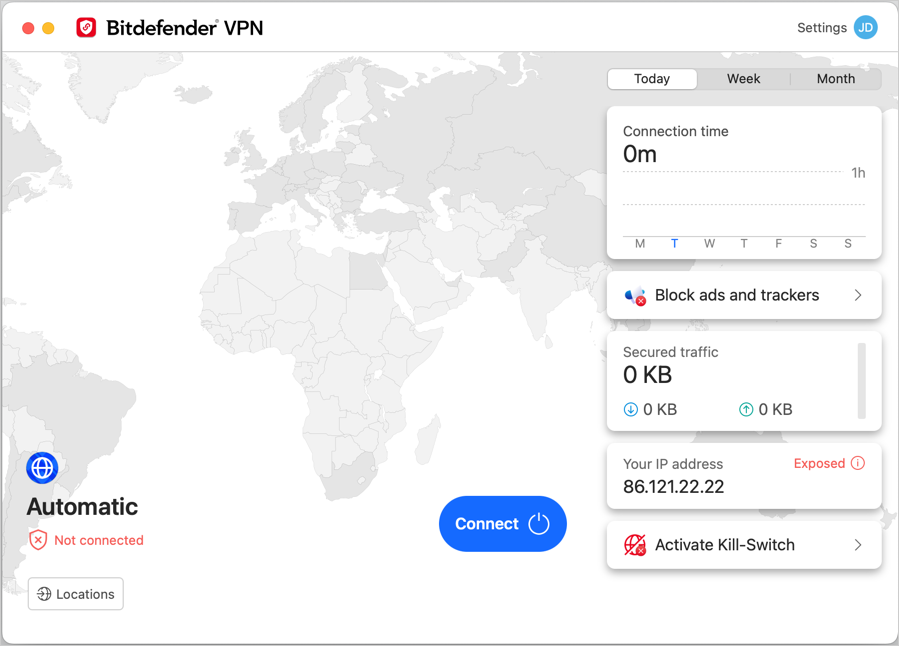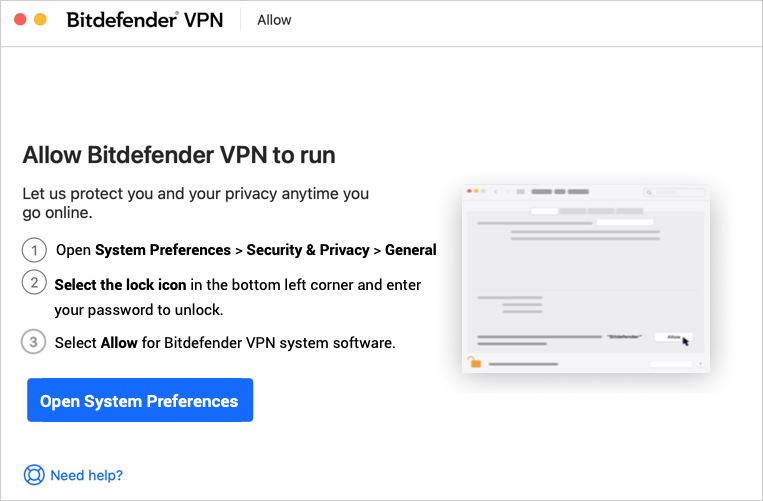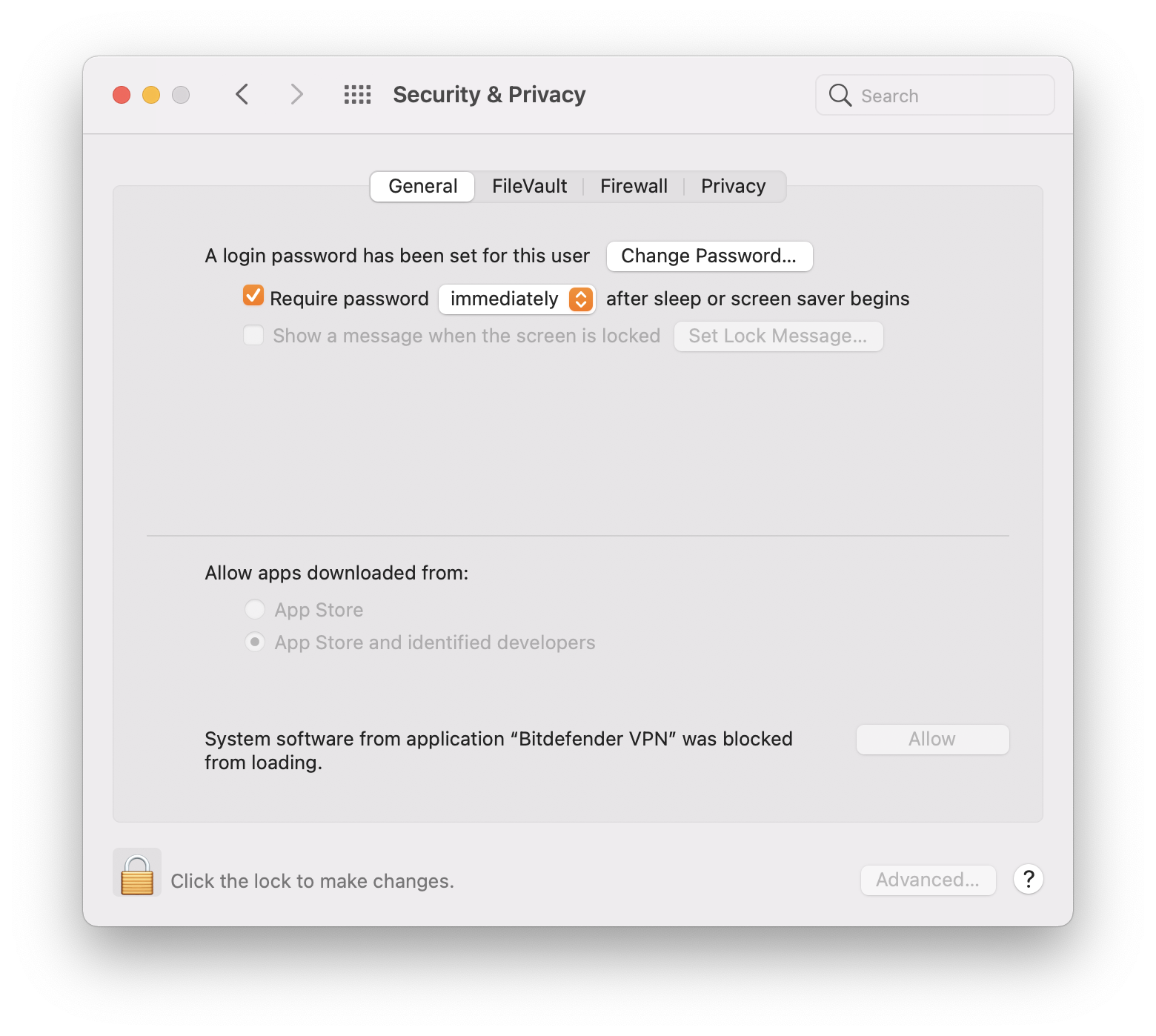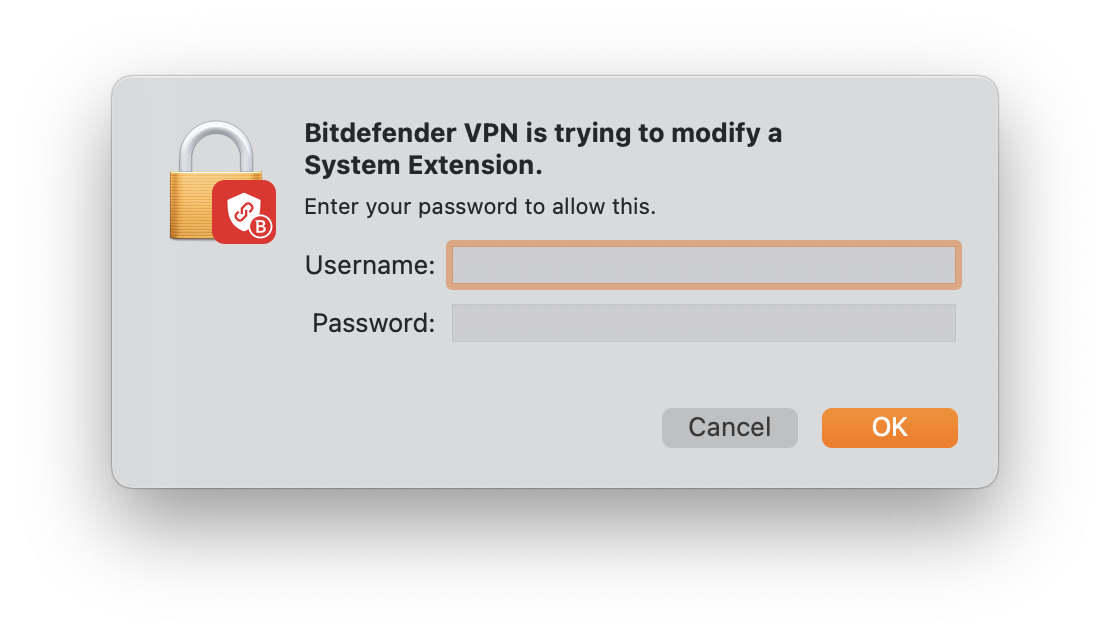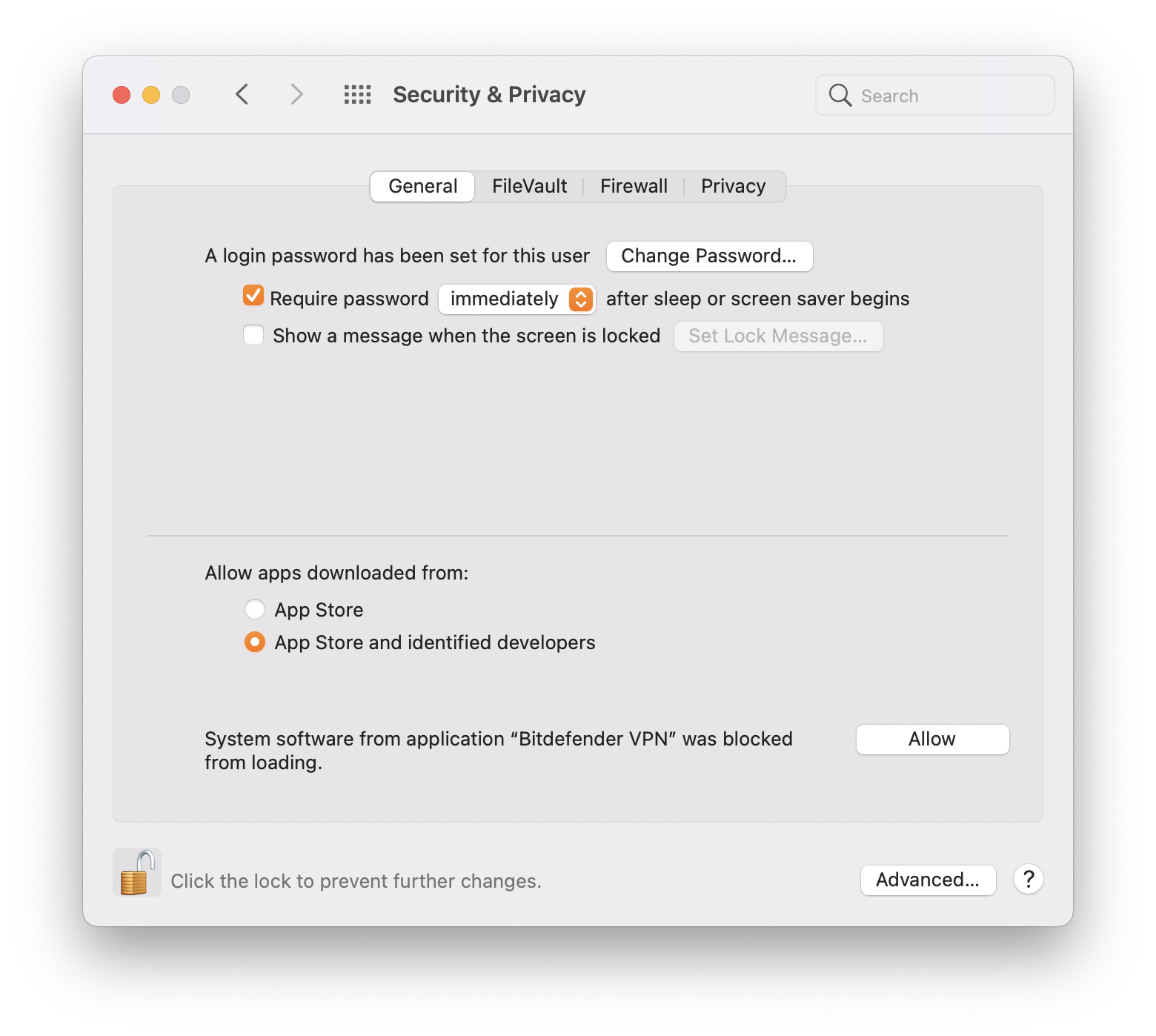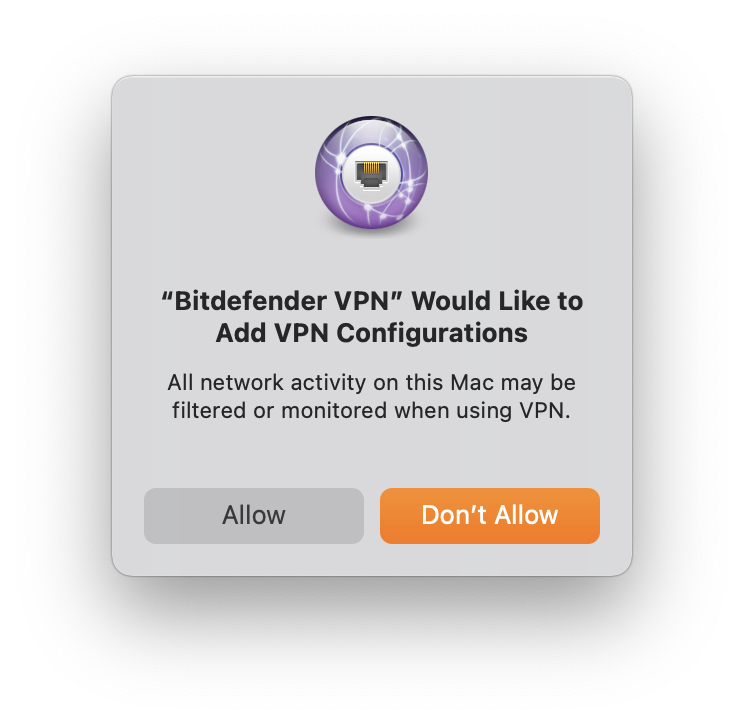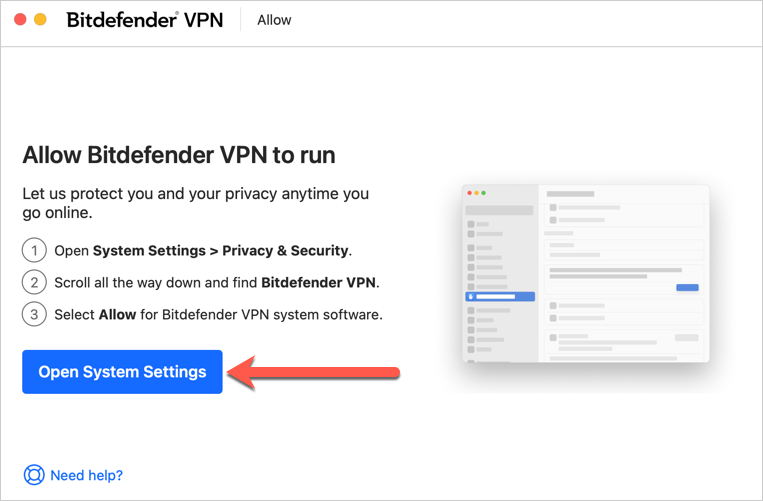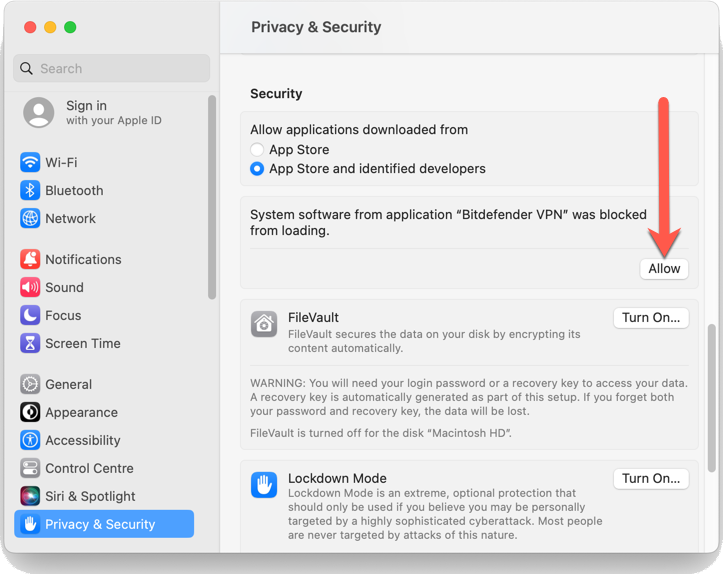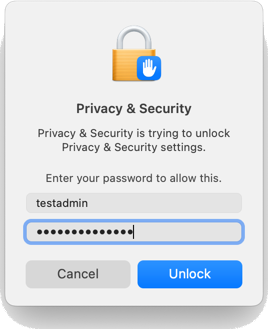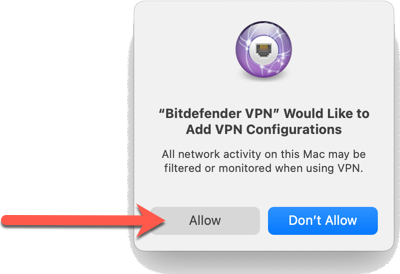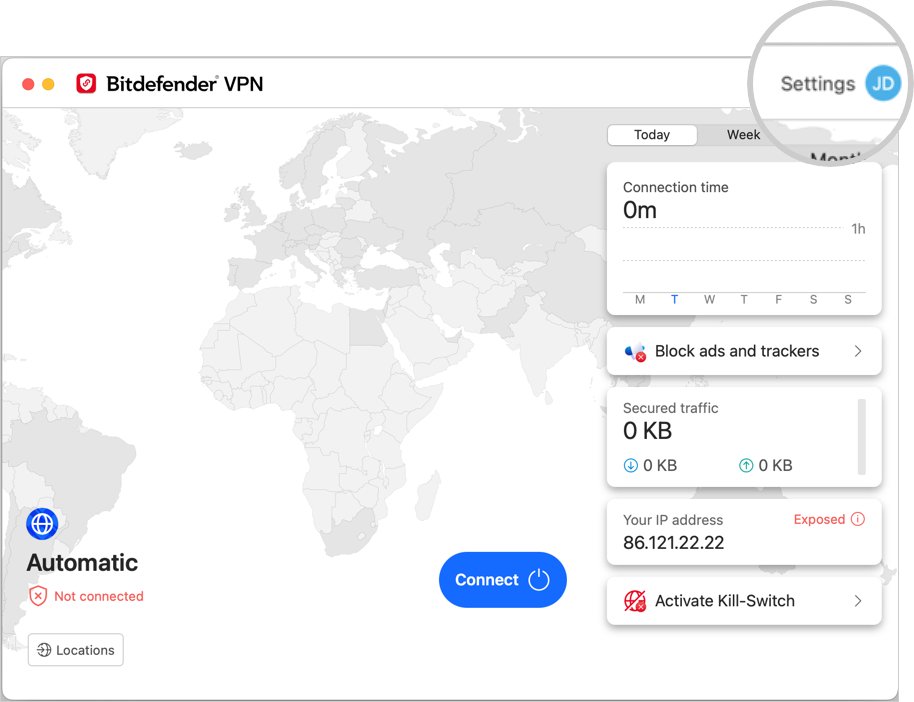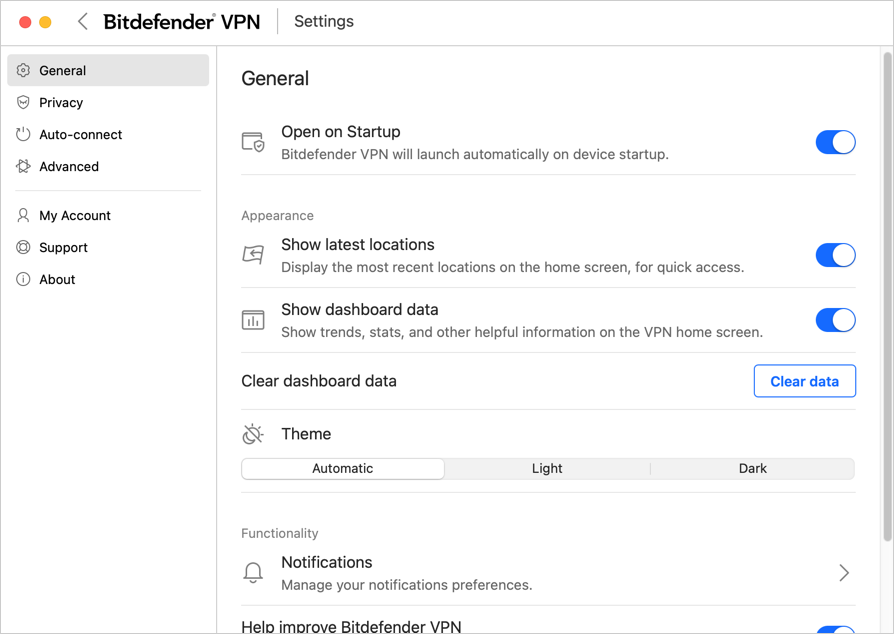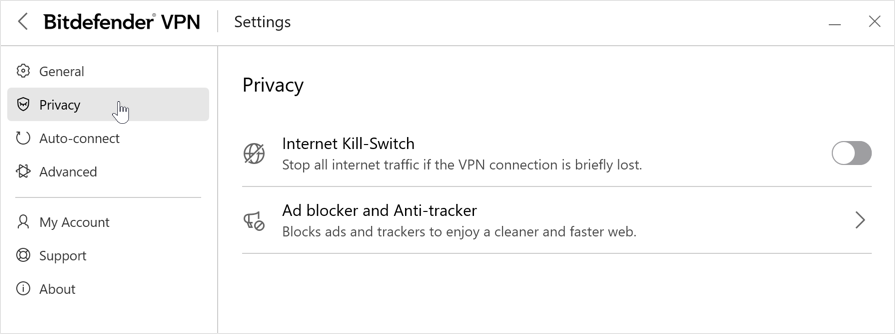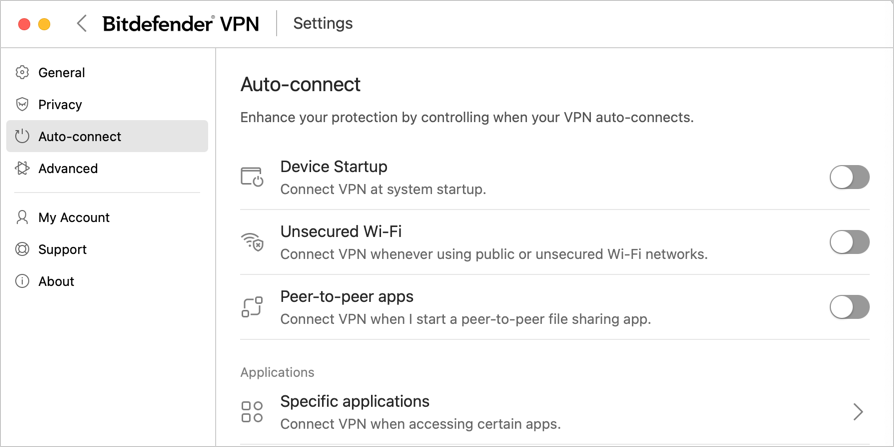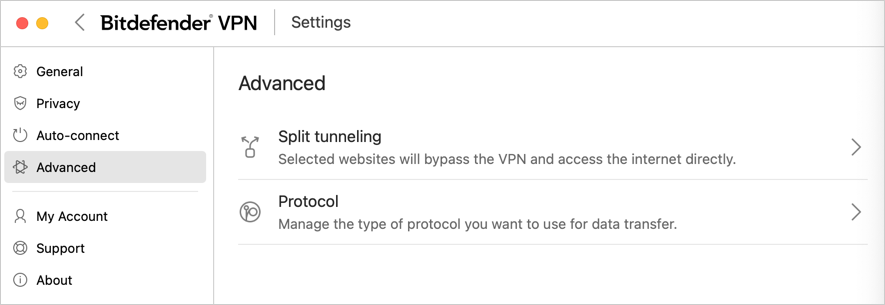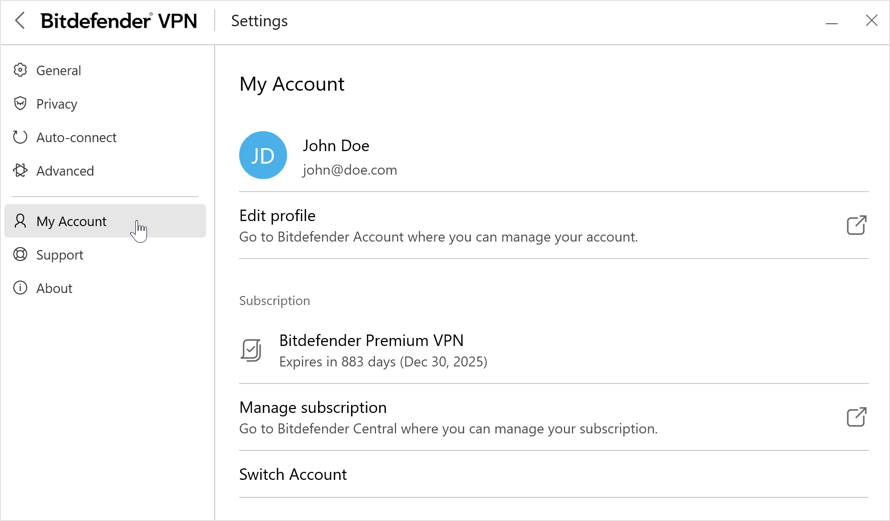In deze gids laten we u kennismaken met Bitdefender VPN voor Mac. U ontdekt hoe u toegang krijgt tot de interface van de app, hoe u Bitdefender VPN verbinding laat maken op nieuwe macOS-versies, hoe u een VPN-server selecteert, hoe u uw voorkeuren aanpast en hoe u uw abonnement kunt upgraden naar Premium VPN.
Wanneer u Bitdefender VPN gebruikt, worden uw gegevens versleuteld en reizen ze door een beveiligde tunnel, waardoor het voor anderen bijna onmogelijk is om te zien wat u online doet of toegang te krijgen tot uw privégegevens. Uw werkelijke IP-adres wordt verborgen en websites en online diensten zien alleen het IP-adres van de VPN-server. Dit voegt een extra laag beveiliging en privacy toe aan je online activiteiten, vooral wanneer je openbare Wi-Fi-netwerken gebruikt, omdat het helpt je gegevens te beschermen tegen potentiële hackers en snuffelaars. Naast het verbeteren van de online privacy kan de VPN ook worden gebruikt om toegang te krijgen tot inhoud die in bepaalde landen of regio's is beperkt.
Selecteer een van de volgende opties voor meer informatie:
Bitdefender VPN voor Mac openen
VPN-verbinding
Bitdefender VPN toestaan op macOS Catalina, Big Sur, Monterey
Bitdefender VPN toestaan op macOS Ventura
Instellingen
Abonnementen
Videopresentatie
ⓘ Opmerking: Om de video-ondertitels te wijzigen in uw moedertaal of een andere taal waarin u zich beter voelt, klikt u op de CC-knop onderaan de video om bijschriften in te schakelen, drukt u vervolgens op het ⚙︎ pictogram, selecteert u Ondertitels/CC, klikt u op Automatisch vertalen en kiest u de taal van uw keuze.