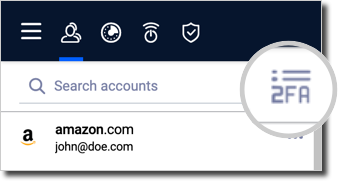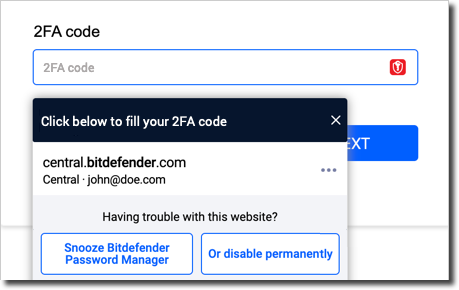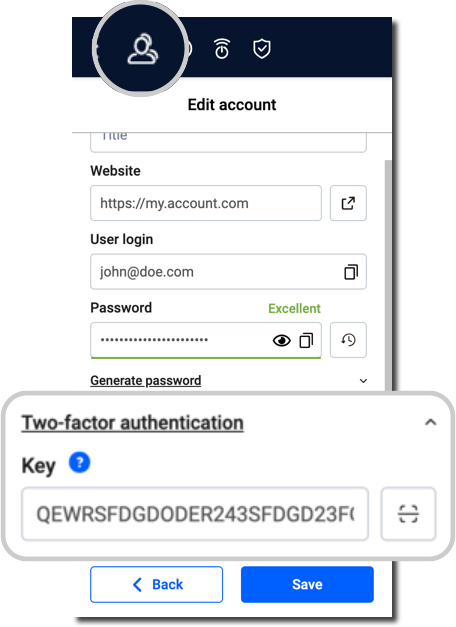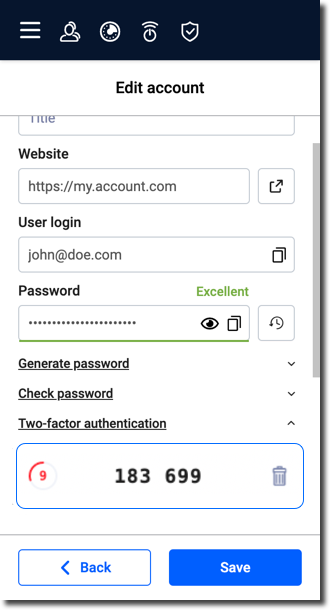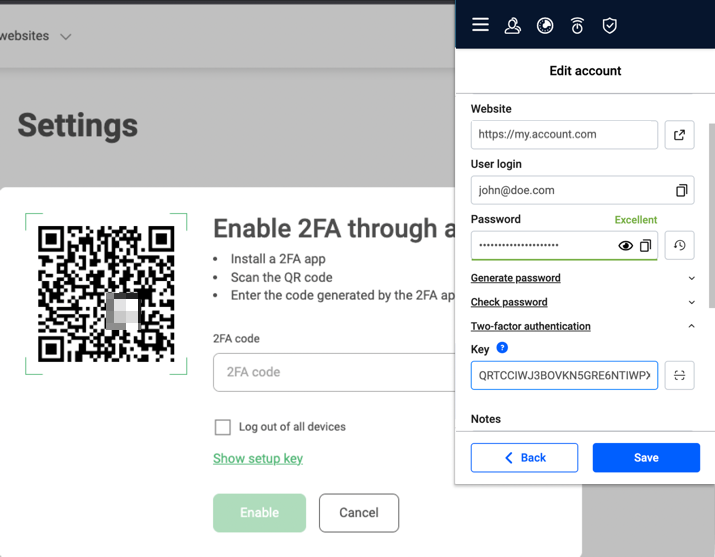Bitdefender Password Manager bevat een 2-Factor Authentication (2FA)-functie waarmee u 2FA-codes kunt opslaan en automatisch Time-Based One-Time Passwords (TOTP) kunt genereren voor uw online accounts.
De 2FA-functie van Bitdefender Password Manager biedt meerdere functies die zijn ontworpen om uw gebruikerservaring te verbeteren:
- 2FA Vault: Een speciale ruimte waar u al uw opgeslagen accounts met ingeschakelde 2FA kunt bekijken.
- 2FA-pictogram: U kunt schakelen tussen de lijst met accounts en de 2FA-kluis met behulp van het pictogram naast de zoekbalk in de lijst met accounts.
- Dropdown Menu: Bij het toevoegen of bewerken van een account zie je een dropdown menu met de naam "Twee-factor authenticatie". Hier kunt u 2FA voor uw accounts instellen en beheren.
- Pop-upvenster voor automatisch invullen: Er verschijnt een pop-upvenster om je te helpen bij het invoeren van de 2FA-code op websites.
2FA gebruiken in Bitdefender Password Manager
Hier leest u hoe u 2FA kunt instellen en gebruiken in Bitdefender Password Manager:
2FA instellen
Er worden geen 2FA-settingsleutels automatisch opgeslagen. 2FA moet handmatig worden ingesteld voor elke account:
- Open Bitdefender Password Manager → Accounts → Account toevoegen/bewerken.
- Vouw het vervolgkeuzemenu "Twee-factor-authenticatie" uit.
- Voer een geldige 2FA-code voor uw account in het veld "Sleutel" in.
- Zodra u de wijzigingen hebt opgeslagen, wordt de 2FA-code weergegeven in de 2FA-kluis.
TOTP-codes bekijken
- Als je 2FA hebt ingesteld voor een account, kun je het Time-Based One-Time Password (TOTP) bekijken in het scherm "Account bewerken". Het keuzemenu Twee-factor authenticatie wordt automatisch geopend voor dergelijke accounts.
Automatisch genereren van TOTP
- Bitdefender Password Manager genereert automatisch elke 30 seconden een nieuwe TOTP.
- U kunt het aftellen volgen in de weergave "Account bewerken" onder het vervolgkeuzemenu 2FA en in de 2FA-kluis naast de zoekbalk.
- Wanneer het aftellen opnieuw begint, wordt er een nieuwe TOTP gegenereerd.
TOTP-codes invoeren
- Bitdefender Password Manager vult automatisch TOTP in voor een specifieke website.
- U kunt de TOTP-code ook kopiëren en plakken vanuit de weergave "Account bewerken", de 2FA-kluis, het contextmenu of het pop-upvenster voor automatisch aanvullen.
TOTP-codes verwijderen
- Om een TOTP-code te verwijderen die is gekoppeld aan een account, vouw je het menu Twee-factor authenticatie uit en klik je vervolgens op het prullenbakpictogram naast de weergegeven 2FA-verificatiecode.
Wanneer u een account met geactiveerde 2FA verwijdert, wordt de opgeslagen 2FA-sleutel voor dat account permanent verwijderd en kan deze niet worden hersteld.
Ondersteuning voor browsers en mobiele apparaten
De 2FA-functie van Bitdefender Password Manager verschilt enigszins afhankelijk van het platform dat u gebruikt:
Chrome, Edge
- In Chrome en Edge vindt u een QR-codescannerknop in het vervolgkeuzemenu "Twee-factor authenticatie", naast de invoer voor de 2FA-instelsleutel.
- Als je op deze knop klikt, wordt de huidige geopende webpagina gescand op QR-codes. Als er een QR code wordt gevonden die de 2FA setup sleutel bevat, dan wordt de code automatisch ingevuld in het corresponderende veld.
Firefox, Safari
- In Firefox en Safari ontbreekt de QR code scanner knop. De 2FA code moet handmatig worden ingevoerd.
Android, iOS
- Mobiele platformen hebben wel een QR code scanner knop, maar deze werkt anders.
- Als je op de QR-toets drukt, wordt de camera van het apparaat geopend en als je deze op een QR-code richt die de 2FA-sleutel bevat, leest de scanner de code en voert de sleutel automatisch in het daarvoor bestemde veld in.