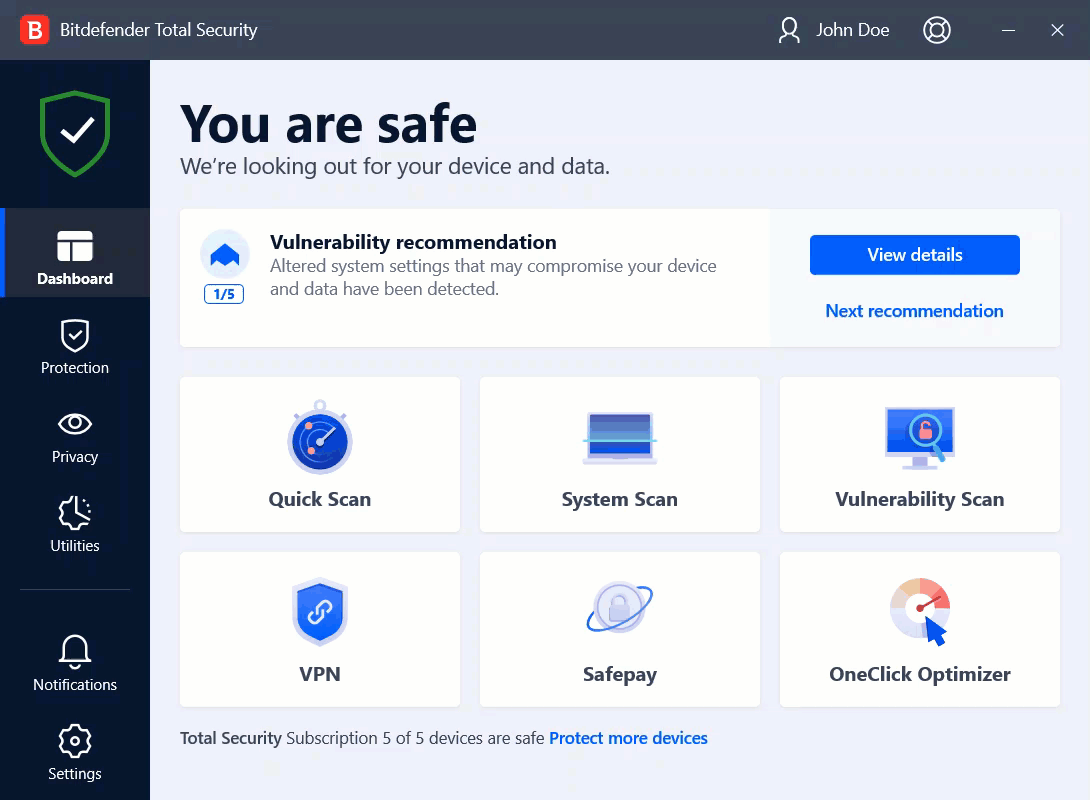Als u onderweg bent, in een coffee shop gaat werken of in de luchthaven wacht, kan het de snelste oplossing zijn om een verbinding te maken met een openbaar draadloos netwerk om betalingen te doen, e-mails te lezen of sociale netwerkaccounts te raadplegen. Maar er kunnen nieuwsgierige ogen zijn, die uw persoonlijke gegevens proberen te stelen en kijken hoe de informatie door het netwerk heen druppelt. Persoonlijke gegevens zijn de wachtwoorden en gebruikersnamen die u gebruikt om naar uw online accounts te gaan, zoals e-mails, bankrekeningen, sociale media-accounts, maar ook de berichten die u verzendt. Gewoonlijk zijn openbare draadloze netwerken niet veilig, aangezien ze geen wachtwoord vragen om u aan te melden, en als dat wel het geval is, kan het wachtwoord ter beschikking gesteld worden van iedereen die een verbinding wil maken. Bovendien kunnen er kwaadaardige of honingpotnetwerken zijn, die een doelwit vormen voor cybercriminelen.
Om u te beschermen tegen de gevaren van onveilige of onversleutelde openbare draadloze hotspots, analyseert Bitdefender Wi-Fi Security Advisor hoe veilig een draadloos netwerk is, en indien nodig beveelt hij u aan om Bitdefender VPN te gebruiken. De Bitdefender Wi-Fi Security Advisor geeft u informatie over: Thuis-Wi-Fi-netwerken, Wifinetwerken op kantoor, Openbare Wi-Fi-netwerken.
De meldingen van Wi-Fi Security Advisor aan- of uitzetten
Om de meldingen van Wi-Fi Security Advisor aan of uit te zetten:
1. Klik in het navigatiemenu in de Bitdefender-interface op Bescherming.
2. In het deelvenster KWETSBAARHEID klikt u op Openen.
3. Ga naar het venster Instellingen en schakel de optie Wifi Beveiligingsadviseur in of uit.
Thuis-Wi-Fi-netwerk configureren
Uw thuisnetwerk beginnen configureren:
1. Klik in het navigatiemenu in de Bitdefender-interface op Bescherming.
2. In het deelvenster KWETSBAARHEID klikt u op Openen.
3. Ga naar het venster Wifi Beveiligingsadviseur en klik op Wifi thuis.
4. Klik in het tabblad Thuis-wifi op THUIS-WIFI SELECTEREN. Er wordt een lijst weergegeven met de draadloze netwerken waarmee u tot nu toe een verbinding hebt gemaakt.
5. Duid uw thuisnetwerk aan en klik daarna op SELECTEREN. Indien een thuisnetwerk als onbeveiligd of onveilig wordt beschouwd, worden
configuratieaanbevelingen weergegeven om de beveiliging te verbeteren.
Om het draadloze netwerk dat u als thuisnetwerk hebt ingesteld, te verwijderen, klikt u op de knop VERWIJDEREN.
Om een nieuw draadloos netwerk als thuis-wifi toe te voegen, klikt u op Nieuwe thuis-wifi selecteren.
Wifinetwerk op kantoor configureren
Om uw kantoornetwerk te configureren:
1. Klik in het navigatiemenu in de Bitdefender-interface op Bescherming.
2. In het deelvenster KWETSBAARHEID klikt u op Openen.
3. Ga naar het venster Wifi Beveiligingsadviseur en klik op Wifi kantoor.
4. Klik in het tabblad Kantoor-wifi op KANTOOR-WIFI SELECTEREN. Er wordt een lijst weergegeven met de draadloze netwerken waarmee u tot nu toe een verbinding hebt gemaakt.
5. Duid het netwerk van uw kantoor aan en klik op SELECTEREN. Indien een netwerk voor kantoor als onbeveiligd of onveilig wordt beschouwd, worden configuratieaanbevelingen weergegeven om de beveiliging ervan te verbeteren.
Om het draadloze netwerk dat u als netwerk voor kantoor hebt ingesteld, te verwijderen, klikt u op VERWIJDEREN.
Om een nieuw draadloos netwerk als kantoor-wifi toe te voegen, klikt u op Nieuwe kantoor-wifi selecteren.
Openbare Wi-Fi
Terwijl u met een onbeveiligd of onveilig draadloos netwerk verbonden bent, wordt het openbare Wi-Fi-profiel geactiveerd. Terwijl u in dit profiel werkt, is Bitdefender ingesteld om automatisch de volgende programma-instellingen uit te voeren:
• Er is een knop beschikbaar die Bitdefender VPN opent.
• Advanced Threat Defense is ingeschakeld
• De Bitdefender-firewalle is ingeschakeld en de volgende instellingen worden toegepast op uw draadloze adapter.
Geheime modus - AAN
Netwerktype - Openbaar
• De volgende instellingen van Online Threat Prevention zijn ingeschakeld:
Versleutelde webscan
Bescherming tegen fraude
Bescherming tegen phishing
Informatie controleren over Wi-Fi-netwerken
Om informatie te controleren over de draadloze netwerken, verbindt u zich gewoonlijk met:
1. Klik in het navigatiemenu in de Bitdefender-interface op Bescherming.
2. In het deelvenster KWETSBAARHEID klikt u op Openen.
3. Ga naar het venster Wifi Beveiligingsadviseur.
4. Afhankelijk van de informatie die u nodig hebt, selecteert u een van de drie tabbladen, Thuis-wifi, Kantoor-wifi of Openbare wifi.
5. Klik op Details bekijken naast het netwerk waar u meer informatie over wenst.
• Beveiligd - hier kunt u bekijken of het geselecteerde netwerk al dan niet beveiligd is. Onbeveiligde netwerken kunnen de gegevens die u gebruikt, toegankelijk laten.
• Type versleuteling - hier kunt u bekijken welk type versleuteling wordt gebruikt door het geselecteerde netwerk. Bepaalde versleutelingstypes zijn mogelijk niet veilig. Daarom bevelen we u sterk aan om informatie over het weergegeven versleutelingstype te controleren, zodat u zeker bent dat u beschermd bent terwijl u op het internet surft.
• Kanaal/Frequentie - hier kunt u de frequentie van het kanaal bekijken dat het geselecteerde netwerk gebruikt.
• Wachtwoordkwaliteit - hier kunt u bekijken hoe sterk het wachtwoord is. Merk op dat de netwerken met een zwak wachtwoord een doelwit vormen voor cybercriminelen.
• Type aanmelding - hier kunt u bekijken of het geselecteerde netwerk al dan niet beschermd is met een wachtwoord. Het is sterk aanbevolen om enkel een verbinding te maken met netwerken die een sterk wachtwoord hebben.
• Type authentificatie - hier kunt u bekijken welk type authentificatie wordt gebruikt door het geselecteerde netwerk.