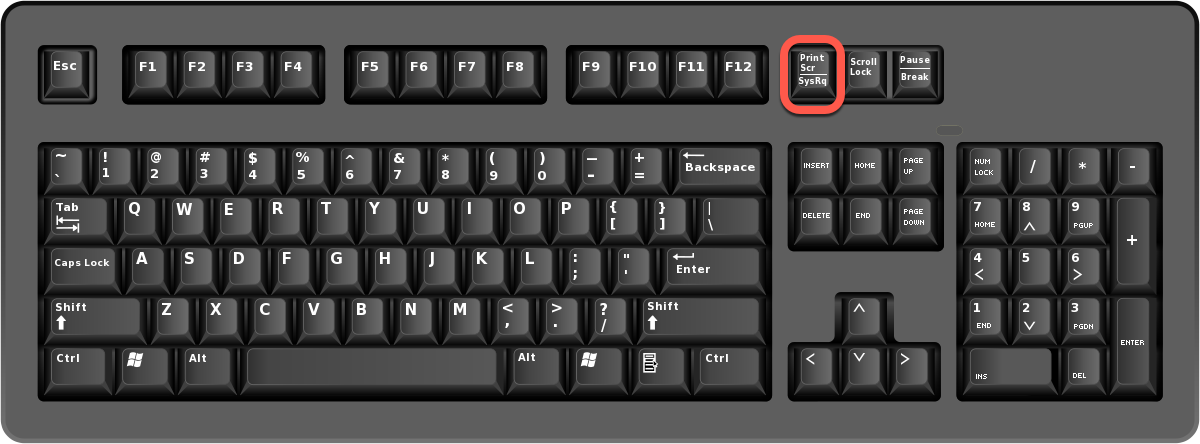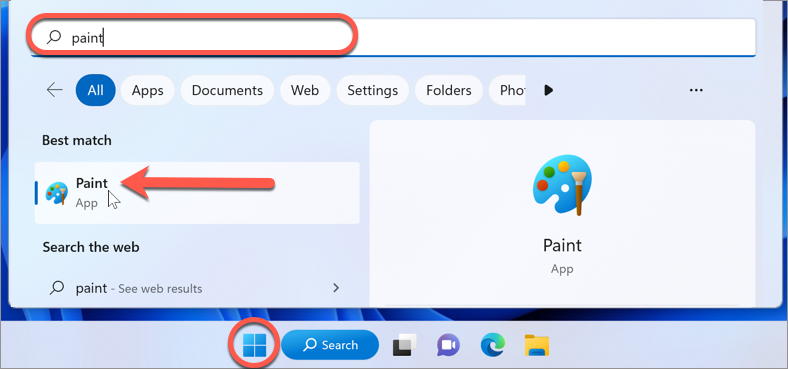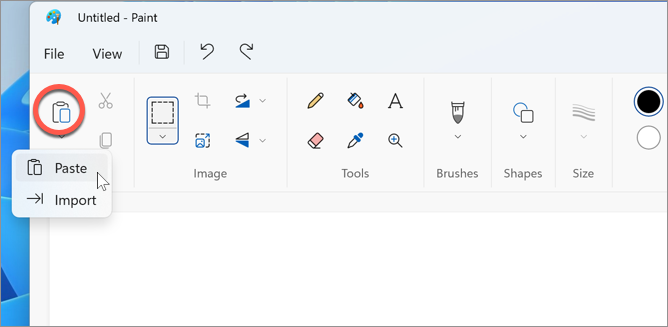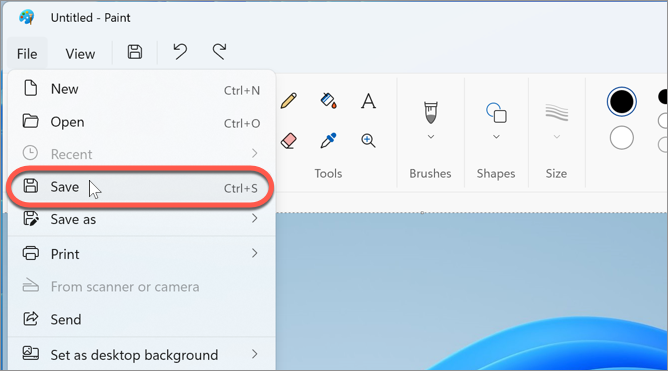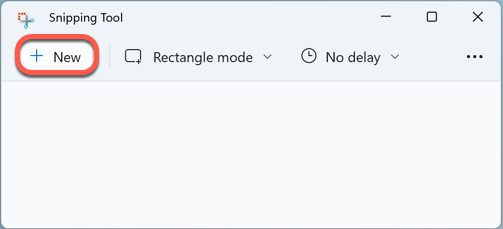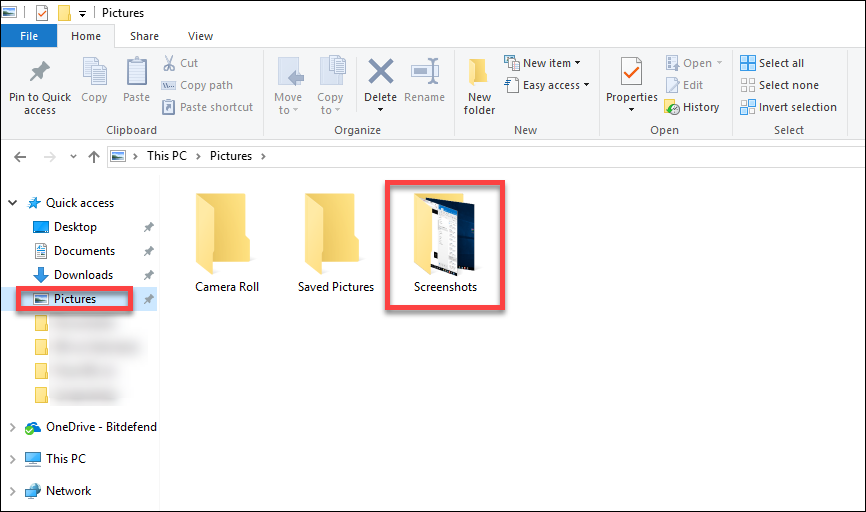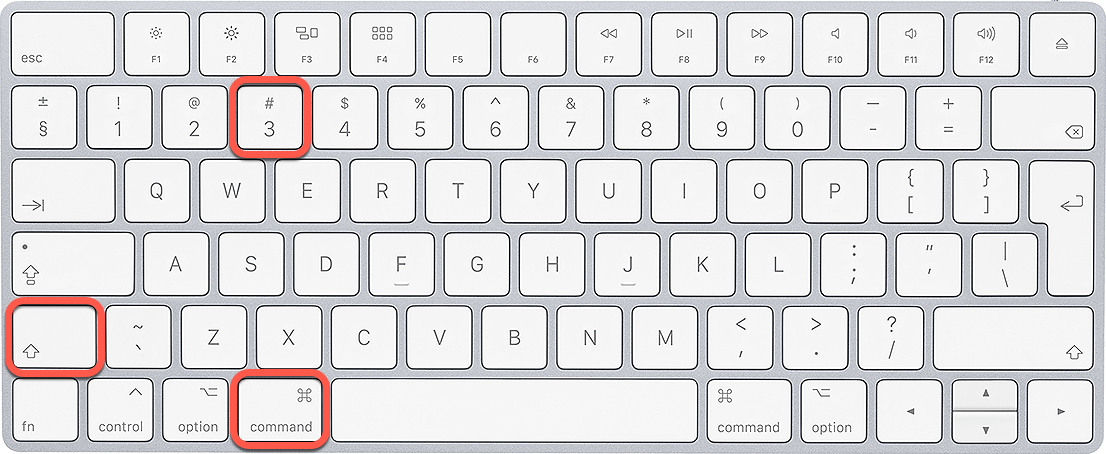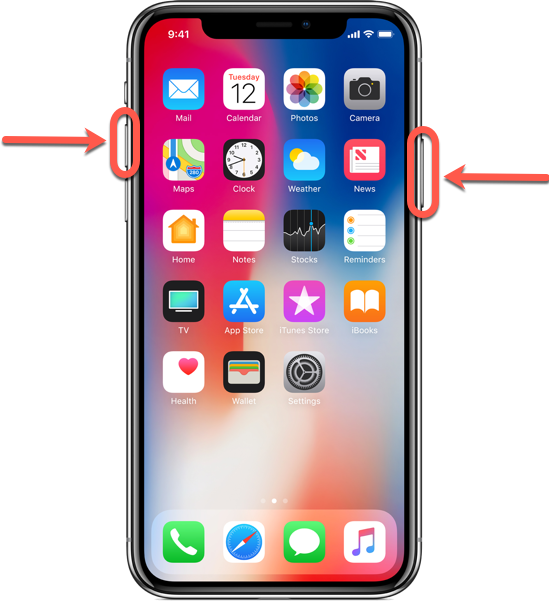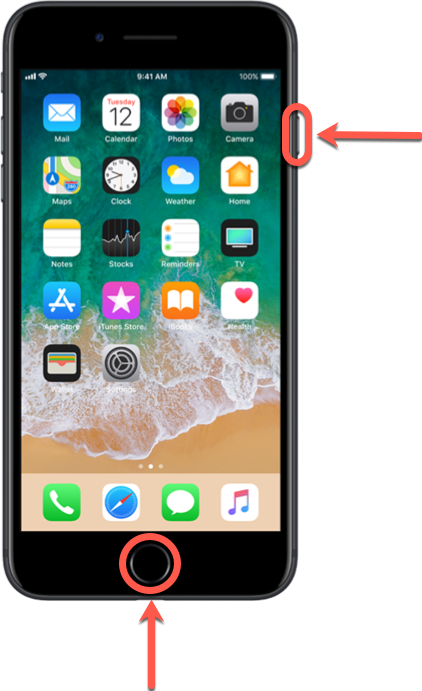De procedure voor het maken van een schermafbeelding kan variëren afhankelijk van het apparaatmodel en het besturingssysteem dat u gebruikt. Selecteer een van de volgende opties - Windows, macOS, Android of iOS - voor meer informatie.
Een Schermafbeelding maken op Windows
In Windows zijn er verschillende manieren om een beeld vast te leggen van de gegevens die op het computerscherm worden weergegeven:
Met de Print Screen-toets op uw toetsenbord
1. Druk op de knop Print Screen op uw toetsenbord. Een afbeelding van uw hele scherm wordt opgeslagen op het klembord, dat u vervolgens kunt plakken in een beeldbewerkingsprogramma zoals Paint of Microsoft Word.
ⓘ Opmerking: De Print Screen-toets kan worden aangeduid als PrtScn, PrntScrn, Print Scr of iets dergelijks. Op de meeste toetsenborden zit hij meestal in de rechterbovenhoek, tussen de toetsen F12 en Scroll Lock. Op laptoptoetsenborden kan het zijn dat u op de Fn of functietoets moet drukken om toegang te krijgen tot Print Screen. U krijgt geen bevestiging dat de schermafbeelding is gemaakt.
2. Om de schermafbeelding in Paint te plakken, klikt u op het menu Windows Start ⊞ op uw taakbalk en typt u het woord paint.
3. Selecteer vervolgens Paint in de lijst met zoekresultaten om deze Windows-app te openen.
4. Eens het nieuwe, lege canvas geopend is, drukt u tegelijkertijd op de toetsen Ctrl en V om het beeld op het canvas te plakken. U kunt ook het menu Wijzigen openen en Plakken kiezen, of met de rechtermuisknop op het canvas klikken en Plakken selecteren.
5. Klik op Bestand en dan Opslaan om de naam, het bestandstype en de locatie van het beeld in te stellen.
Een schermafbeelding maken van het actieve venster
- Houd de toets Alt ingedrukt en druk op Print Screen. Zo maakt u enkel een schermafdruk van het actieve venster.
- Klik op het Windows Start ⊞ menu op je taakbalk en typ het woord paint.
- Klik op Paint om de toepassing te openen.
- Eens het nieuwe, lege canvas geopend is, drukt u tegelijkertijd op de toetsen Ctrl en V om het beeld op het canvas te plakken. U kunt ook het menu Wijzigen openen en Plakken selecteren, of met de rechtermuisknop op het canvas klikken en Plakken selecteren.
- Klik op Bestand en dan Opslaan om de naam, het bestandstype en de locatie van de afbeelding in te stellen.
Snipping Tool gebruiken
- Klik op het menu Start ⊞ van Windows op de taakbalk en typ snipping tool.
- Klik op Snipping Tool om de toepassing te openen.
- Klik op Nieuw en sleep de cursor langs uw scherm om het gebied te selecteren waar u een afbeelding van wilt hebben.
- Daarna kunt u het beeld opslaan door te klikken op Bestand en Opslaan als te selecteren.
- Geef een naam in voor de schermafdruk, kies het type bestand en klik vervolgens op Opslaan.
Met de combinatie Windows-toets + Print Screen
- Houd de Windows-toets op uw toetsenbord ingedrukt en druk dan op de knop Print Screen.
- Houd de Windows-toets ingedrukt en druk dan op E op uw toetsenbord om Explorer te openen. Ga naar de bibliotheek Afbeeldingen, die zich aan de linkerkant van het scherm bevindt.
- Bij Afbeeldingen vindt u de map Schermafdrukken. U vindt er alle schermafdrukken die u op deze manier maakt.
Een Schermafbeelding maken op macOS
Op macOS kunt u een screenshot maken door de toetsen "Shift", "Command" en de "3"(of 4) tegelijk in te drukken. De schermafbeelding wordt op uw bureaublad opgeslagen als een PNG-bestand:
Het hele scherm vastleggen
- Houd tegelijkertijd deze drie toetsen op je toetsenbord ingedrukt: Command Shift 3
- Er wordt een screenshot van het volledige scherm op uw bureaublad opgeslagen, met de naam Screen Shot [datum] om [tijd].
Een deel van het scherm vastleggen
- Houd tegelijkertijd deze drie toetsen op je toetsenbord ingedrukt: Command Shift 4
- Selecteer het gebied waarvan u een afbeelding wilt maken.
- Een screenshot van de selectie wordt opgeslagen op uw bureaublad, met de naam Screen Shot [datum] om [tijd].
Een Schermafbeelding maken op Android
Op Android kan het proces voor het maken van een screenshot variëren, afhankelijk van het apparaat en de Android-versie die u gebruikt. Op de meeste toestellen met Android 4.0 of hoger kunt u een screenshot maken door tegelijkertijd op de knoppen "Aan/uit" en "Volume omlaag" te drukken:
- Houd de aan / uit-knop en de volume-omlaagknop een paar seconden ingedrukt.
- Een screenshot van het volledige scherm wordt opgeslagen in de Fotogalerij.
Een Schermafbeelding maken op iOS
Op iOS kunt u een screenshot maken door gelijktijdig op de combinatie aan/uit-knop + volume omhoog-knop of aan/uit-knop + assistent-knop te drukken. De schermafbeelding wordt opgeslagen in uw camerarol in de app Foto's. Het is vermeldenswaard dat op sommige oudere modellen, het de "Aan/uit" en "Thuis" knoppen combinatie kan zijn om een screenshot te maken. Afhankelijk van het toestelmodel kunnen deze knoppen verschillen:
Op iPhone X en nieuwer
- Houd tegelijkertijd de aan/uit-knop en de volume-omhoog-knop ingedrukt.
- Een screenshot van het volledige scherm wordt opgeslagen in de Fotogalerij.
Op iPhone 8 en ouderr
- Houd tegelijkertijd de aan/uit-knop en de thuisknop ingedrukt.
- Een screenshot van het volledige scherm wordt opgeslagen in de Fotogalerij.